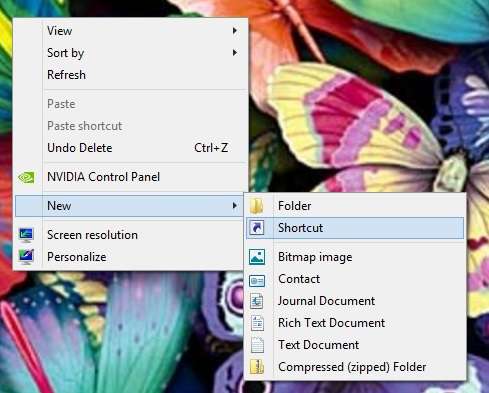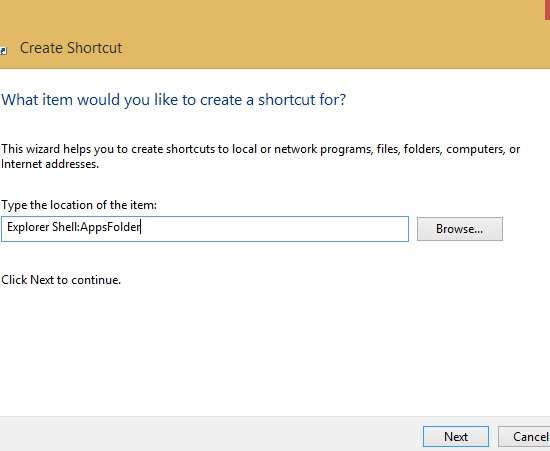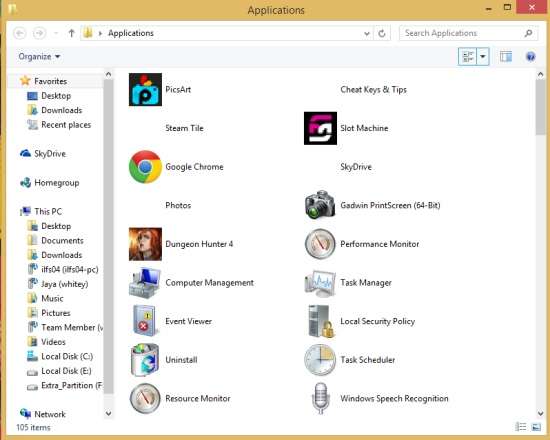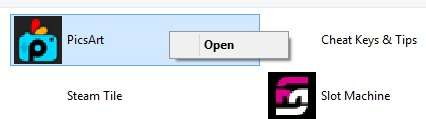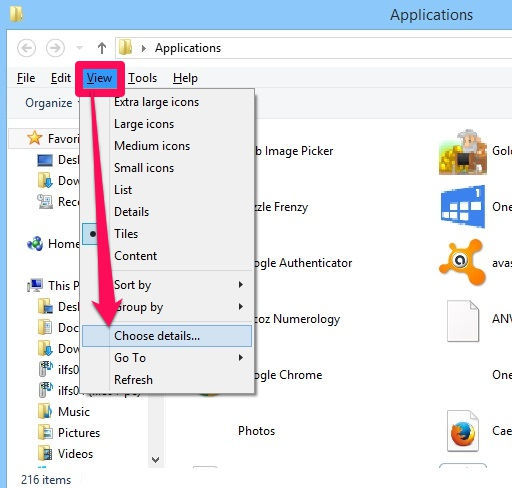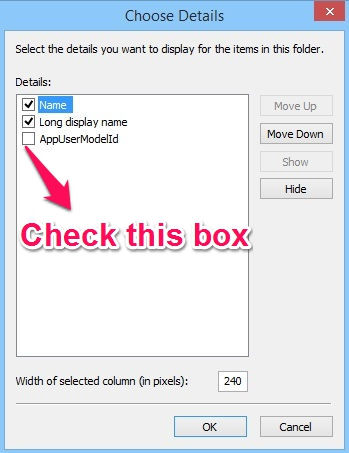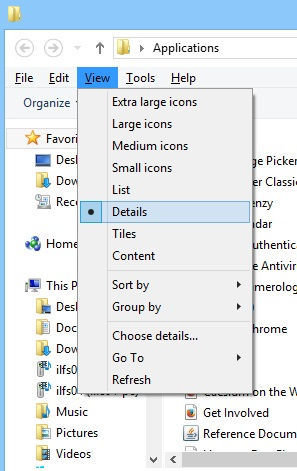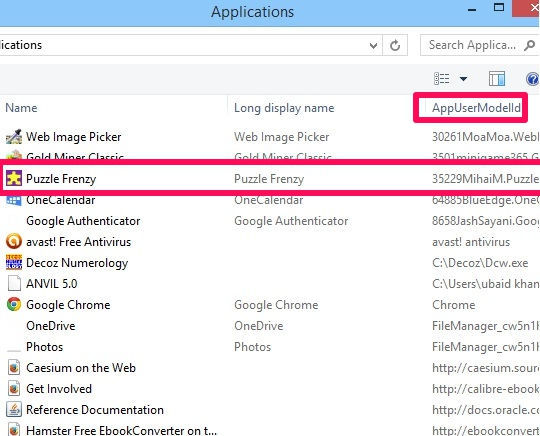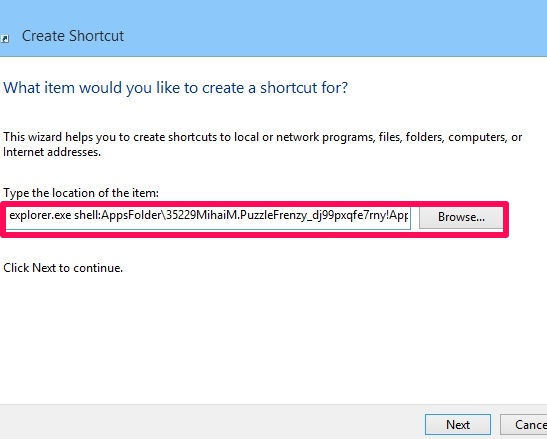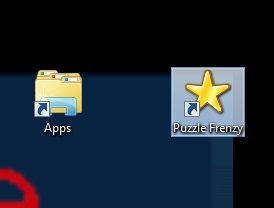Here is a short and easy tutorial that will help you to launch the modern apps directly from the desktop in Windows 8 and Windows 8.1.
The biggest difference in Windows 8 and Windows 7 is Start Screen and Modern Apps. But many people find Start screen to be complicated and unnecessary. The Modern apps are quite useful. If you are working on desktop and want to use or launch any modern apps, then you can launch that app directly from the desktop as well.
We have already covered a tutorial that helps you to directly boot to desktop instead of Start Screen in Windows 8/8.1. So, if you boot directly to desktop, you can use the steps mentioned below to launch Modern apps directly from desktop. You don’t need to install any extra software/application for this.
How to Launch Modern Apps from Desktop in Windows 8:
To launch modern apps directly from desktop in Windows 8, follow the steps mentioned below:
Step 1: Go to the desktop and right click anywhere on an empty part of the desktop. Navigate to New and chose shortcut from the provided options.
Step 2: You will be redirected to a create shortcut page. In the location box of the page, type Explorer Shell:AppsFolder and then click on next option at the bottom.
Step3: Give a name to the shortcut as per your preference and click on finish.
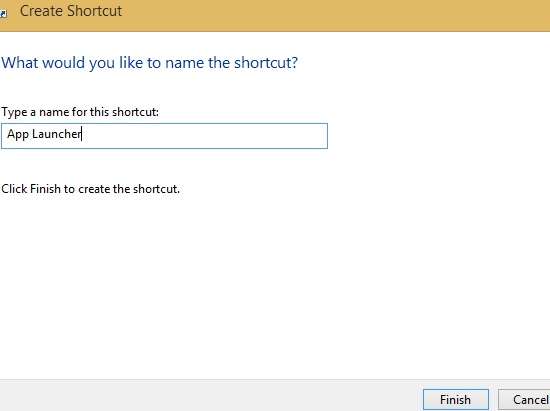
Step4: You will find that a shortcut with that name will appear on the desktop. Click on the shortcut to see all the apps installed in your PC, including the modern apps.
Step 5: To launch any app, right click on the app that you want to launch. Click on the open option to launch the app. You can even use the app in snapped view mode as well along with your desktop on the other side.
Creating Shortcuts for Individual Modern Apps On Desktop:
With the above trick, you will be able to access the Applications folder. It includes all the modern apps as well as desktop apps. You can launch any app in a right click. With below mentioned steps, you can create shortcut of individual modern apps on the desktop:
Step 1: Launch the shortcut that you have created for the applications from the desktop. After launching, press F10 from the keyboard. You will find different options on the left side: File, Edit, View, Tools, and Help. Click on View and select choose details from the list.
Step2: You will find a new dialog box with three options: Name, Long Display Name, and AppUserModeId. By default, Name and Long Display Name are already checked. Check the AppUserModeId box and then click OK.
Step3: Tapping on OK will reopen the applications folder. Again press F10 and click on view option and then on Details (view -> Details).
Step 4: You will see an AppUserModeId column has been added. Each app has a unique ID. Write down the AppUserModeId of the App whose shortcut you want to create on the desktop. For example: To create a shortcut of Puzzle Frenzy (Puzzle Frenzy is a game app, I have downloaded from store), write down its AppUserModeId somewhere.
Step5: Now go to the desktop and create a new shortcut. In the location box, type the AppUserModeId of the app along with explorer.exe shell:AppsFolder. For example: The AppUserModeId of Puzzle Frenzy is 35229MihaiM.PuzzleFrenzy_dj99pxqfe7rny!App then type:
explorer.exe shell:AppsFolder\35229MihaiM.PuzzleFrenzy_dj99pxqfe7rny!App
and then click on next. Give a name as per your app to the shortcut and click on Finish.
Step6: You will find the shortcut of the app on the desktop. Click on the shortcut to launch the Modern app directly from the desktop.
You can change the icon of the shortcut as well. To change the icon, right click on the shortcut and navigate to properties. Click on change icon and chose any icon as per your choice for the app shortcut.
You may also find other Windows 8 tutorials useful: How to skip Windows 8 Start Screen and jump directly to Apps View and How to disable Windows 8.1 charms.
Conclusion:
Windows 8 doesn’t provide any direct way to launch the Modern apps directly from the desktop. With the tricks mentioned in the tutorial, you will be able to launch all Modern apps from desktop, as well as create individual shortcuts for them.