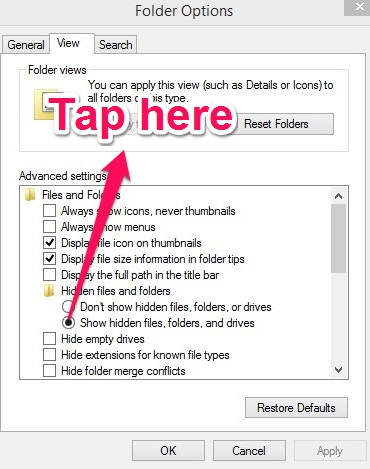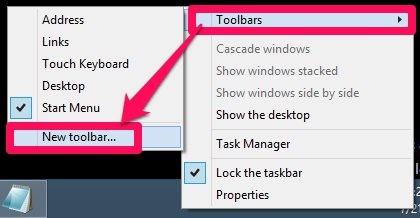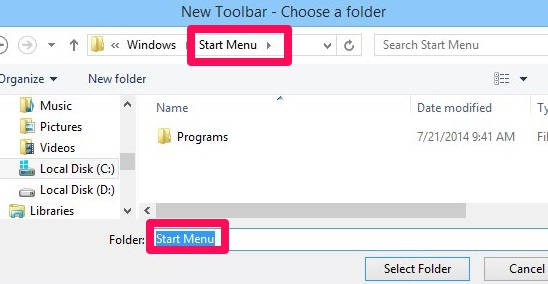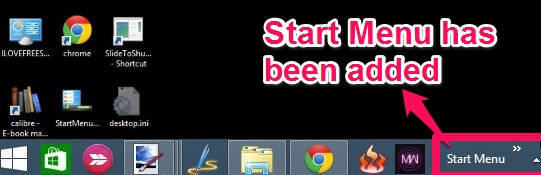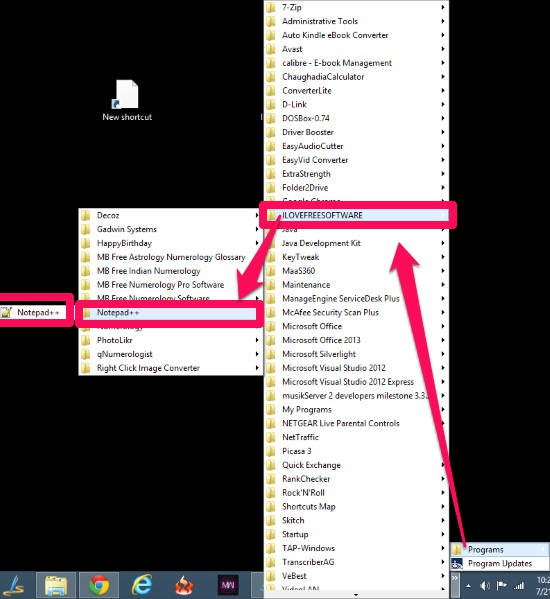Here is an easy tutorial to learn how to add Start Menu in Windows 8 using Taskbar.
We all know that Windows 8 doesn’t have Start Menu, which makes working with Windows 8 quite confusing. We have already covered a lot of articles that will help you out to Add Start Menu in Windows 8.
Windows 8 has its hidden Start Menu as well, and I have already covered a tutorial that lets you add and remove different programs from that Windows 8 hidden Start Menu. This was quite useful and easy to do. But if you don’t want to make changes in your settings, then you can go with this tutorial. In this tutorial, you can add Start Menu using taskbar.
Adding Start Menu In Windows 8 Using Taskbar:
To add the Start Menu in Windows 8 using Taskbar, follow the instructions given below:
Step 1: The very first thing that you need to do is make sure that your files and folders are not hidden because Windows hides few files and folders by default. Usually, in approx all versions of Windows 8 the ProgramData folder is hidden. To show it, press Windows key + S from your keyboard. Then type Folder Options in the search box. From the result click on “Show hidden files and folders”. You will get a Folder Options windows. Click on the radio button that says “show hidden files, folders, and drives”. Apply the changes and click on OK.
Step 2: The next step is even simpler than the previous one. Go to your Windows 8 Taskbar, right click on the Taskbar. Then from the list, navigate to the Toolbars -> New toolbar.
Step 3: A New Toolbar- Choose a folder window will open. Browse the Start Menu folder by navigating to the Start Menu folder by using the below mentioned path:
This PC/Local Disk (C:)/Program Data/Microsoft/Windows/Start Menu
Then click on Select folder.
Step 4: On the taskbar, you will find that Start Menu tool bar has been added. This Start Menu contains all the programs that you have installed.
Step 5: Click on Start Menu, navigate to the software that you want to launch and click on it.
Step 6: As the Start Menu contains all the programs, it takes time to search for the program you are looking for. One solution for this is that, you can create new folders in the Programs folder and can categorize your software/applications accordingly.
To create folder navigate to the Programs folder by using the path below:
This PC/Local Disk (C:)/Program Data/Microsoft/Windows/Start Menu/Programs
Right click anywhere on the screen, and click on new folder. Name the folder as per your preference and move the programs in the relevant folder. Using this you can easily organize your applications/software.
You may also like Start Menu Modifier to add Windows 8 Start Screen to Desktop and Taskbar to Windows 8 Start Screen.
Conclusion:
This tutorial helps you to add Start Menu to the Taskbar in Windows 8. You don’t need to add any additional software for this.