This tutorial explains how to show all icons and notifications in system tray in Windows 10. System tray is the name by which the notification area of the Windows taskbar is popularly known. Unobtrusive yet incredibly useful, the System Tray consists of the system clock and status icons that provide important notifications about everything from network connectivity to system updates.
By default, the System Tray shows only the default status icons (action center, volume etc.) and consolidates all the others into a small pop-up box, accessible by clicking an upward pointing arrow. While that’s not much of a problem, having to click an arrow and then go through the icons collected in the pop-up box every time to check an important notification can be pretty frustrating.
Thankfully, you can easily have all the icons and notification displayed in the system tray. Wanna know more? Jump over the flip side of the break to know how to show all icons and notifications in system tray in Windows 10.
![]()
How To Show All Icons And Notifications In System Tray In Windows 10?
Having the System Tray display all the icons and notifications is a pretty simple task. In essence, all you have to do is tweak the notification area settings from the Windows Control Panel. Here’s an illustrative tutorial, detailing how to get this done:
Step 1: Bring up the good ol’ Windows Control Panel. If the settings in the Control Panel are displayed by Category, click on the View drop down menu on the top right, and choose either Large icons, or Small icons.
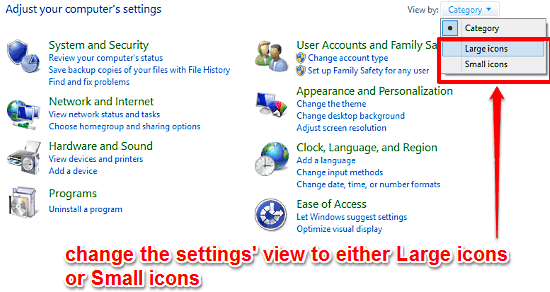
Step 2: Now that the Control Panel items are a little easier to find out, click on the one called Notification Area Icons. This will launch a window having settings for configuring the notification area. Simply click the checkbox against the option that says Always show all icons and notifications on the taskbar, and click the OK button. Here’s a screenshot:
![]()
And we’re done! The notification area of the taskbar (or the System Tray) will now always show all the icons and notifications, without consolidating them in a not so intuitive little pop-up box. Neat little thing, don’t you think?
Also Check Out: Choose Apps That Can Run When Screen Is Locked In Windows 10
Conclusion
The notification area of the Windows taskbar (or the System Tray) is one of those elements of Windows that we don’t really pay much attention to in our day to day computer usage, but there’s no denying the fact that it’s an essential component of the desktop, and the functionality it serves is crucial to the entire Windows user experience. So why not show it some love and fill it up with all those nice little notification icons, right? Do give it a try, and let me know what you think in the comments section.