This tutorial explains how to see weather forecast for any city in Windows 10 Start menu. I have covered multiple free Windows 10 apps to make it happen. Basically, these apps let you add weather information of a city as Live tiles in Windows 10 Start menu. When the tile is pinned to Start menu, you can resize it. After that, you will be able to see current weather information as well as weather forecasts for that city.
You need to make sure that tile size is set to large or wide (if available), then only you can see weather forecast using any of the apps added in this tutorial. If tile size is small, then only the current weather information is visible. Also, you can use these apps to pin weather tiles for multiple cities. In this way, you can view the weather forecast for multiple cities in Windows 10 Start menu, in the same manner that you can see current weather for multiple cities in Windows 10 Start Menu.
Option 1: See Weather Forecast for Any City In Windows 10 Start Menu Using MSN Weather App
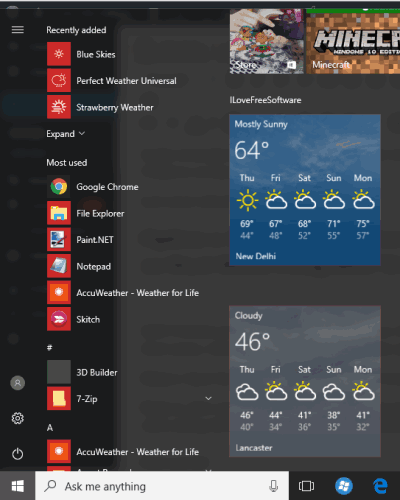
MSN Weather is the built-in app of Windows 10. You can also use this app to view current weather for any city in Windows 10 Start menu.
Step 1: Open the MSN Weather app using the Search box or Start menu.
Step 2: After opening the app, search a location for which you want to show weather forecasts on the Start menu. After adding the location, click the Pin icon visible on the top of this app. A pop-up will open for the confirmation. You can press Yes button and the weather tile for that city will be pinned to Start menu.

Step 3: Open Start menu and you will see current weather and weather forecasts for next 2 days. To view weather forecasts for next 4 days, you need to resize the tile. Right-click that weather tile → Resize → and select the Large/Wide option.
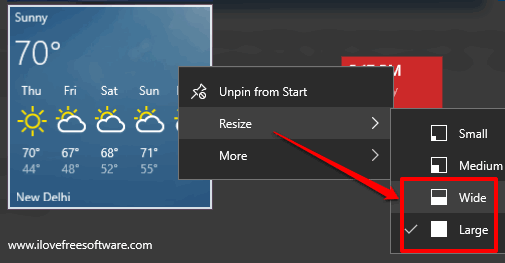
When the tile size is Medium, you will be able to see the weather forecast for 2 days and resizing the tile to large will show forecast for 4 days.
Option 2: View Weather Forecast for A City In Windows 10 Using The Weather Channel App
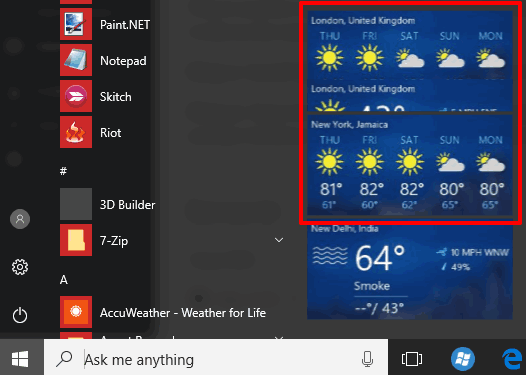
This is another simple and free app to view the weather forecast for a particular city in Windows 10 Start menu. It works in the same manner as the above app.
Step 1: Install The Weather Channel app from Windows 10 Store.
Step 2: Open its interface and search for a location and you will see its weather information. You can search for more locations as per your needs. All the locations you search are added as saved locations in this app.
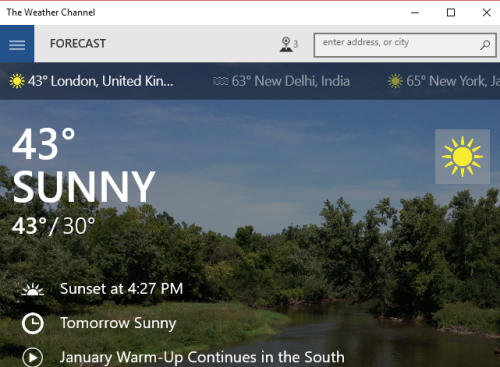
Step 3: Click Manage Locations icon available at the top part and a pop-up will open. Here, you will see all the saved locations. For every single location, a Pin icon is available. Use that Pin icon, confirm your action, and that location will be added to the Start menu. Pin as many locations as you want.
![]()
Step 4: Open Start menu, right-click on a weather tile, and set the size as wide. Now you will be able to see the weather forecast for that particular location.
In this manner, you can see future weather for any location in Windows 10 Start menu.
Option 3: Display Weather Forecast for A City In Windows 10 Start Menu Using Free AccuWeather App
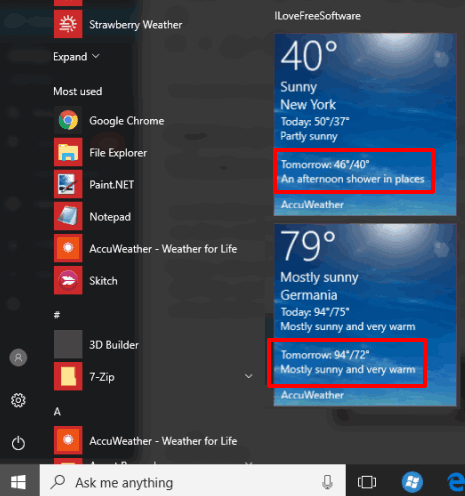
AccuWeather is also helpful to display the weather forecast for any city of any country in Windows 10 Start menu. However, it shows weather forecast for next day only.
Step 1: After installation, you need to search a location on its interface so that it can display weather information. Every location searched by you is added automatically to your saved locations. You can see those locations on the left sidebar of its interface.
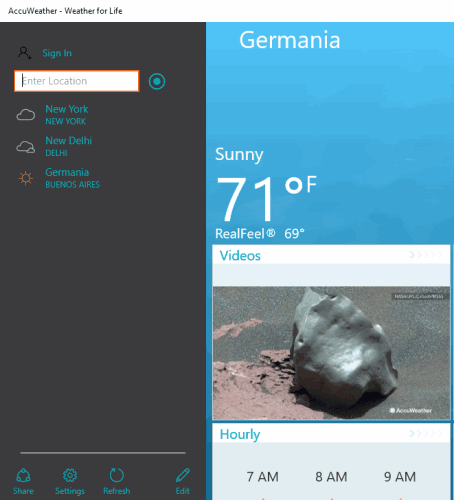
Step 2: Now press the Edit icon which is available in the bottom part of the left sidebar. It will open Manage My Locations page at the right side. Now to pin a location to Start menu to view weather forecast of that location, you have to right-click and tap on Pin to Start option. The confirmation pop-up will open in which you have to click on Yes button.
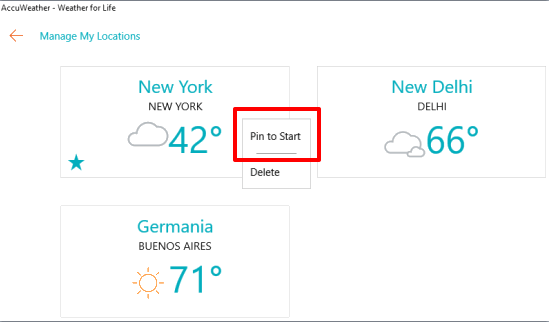
Do the same thing to pin other locations.
Step 3: Open Start menu and resize the weather tiles added by you using this app. Now you will be able to view weather forecast in that Live tile.
The Verdict:
So these are some good weather apps available to see weather forecast for a particular city or multiple cities in Windows 10 Start menu. I prefer MSN Weather app because it is the built-in app and works nicely. However, you can try any of these apps or other weather forecast apps and choose the one that is best for you.