This article explains 200 WhatsApp tricks to become a better WhatsApp Superstar. This entire list contains some of the basic tricks like hiding last seen, quote messages, mention contacts in groups, etc. along with some advanced WhatsApp tricks such as schedule WhatsApp messages, send auto-reply, change download directory, and more. I have covered the tricks which are supported by the official WhatsApp app as well as some mod apps for WhatsApp like GBWhatsApp, Royal WhatsApp, etc.
The official WhatsApp app is perfect for messaging but lacks some interesting and intriguing features like themes, text fonts, text color, and so on. That’s why I have also explained how you can use these interesting features on WhatsApp using the mod apps for WhatsApp. Please do note that all these tricks were tested and performed on an Android phone. So, I am not sure that how many of them can be performed on iPhone or any other device.

To make it easy for you to navigate to a particular WhatsApp trick, I have added an index below. Or, you can simply go over all of them and know more about WhatsApp than any of your friends do.
- How to See Your WhatsApp Usage Over the Week:
- See How Many Times You Have Opened WhatsApp in a Day:
- How to Find When You Last Accessed WhatsApp:
- See How Many Messages Are Sent by Each User in a WhatsApp Chat:
- See Most Commonly Used Words in a WhatsApp Chat:
- See the Number of WhatsApp Messages Per Hour, Per Week, and Per Month in a Conversation:
- How to Create Painting and Send in WhatsApp:
- How to Stop All WhatsApp Notifications:
- How to Block Any User on WhatsApp:
- How to Archive Chats on WhatsApp:
- How to Mute a User or Group on WhatsApp:
- How to Read WhatsApp Messages without Letting the Sender Know:
- How to Stop All Contacts from Knowing You Read Their Messages:
- How To Read WhatsApp Messages Without Changing Last Seen Time:
- How to Know which Group Participants Have Read your Messages:
- How to Send WhatsApp Messages Without Typing:
- How to Know When Someone Read Your Messages:
- How to View Profile Picture of Any User without Opening the Chat Screen:
- How to Quote Messages on WhatsApp:
- How to Favorite WhatsApp Messages to Access Them Quickly:
- How to Reduce Mobile Data Usage on WhatsApp:
- How to Move WhatsApp to SD Card without Rooting:
- How to Lock WhatsApp with a Pin or Pattern:
- How to Get Facebook like Chat Heads for WhatsApp:
- How to Access Multiple WhatsApp Accounts from One PC:
- How to Use Multiple WhatsApp Accounts on Android:
- How to Change Phone Number Keeping the Same WhatsApp Account:
- How to Send Animated Heart Emoji in WhatsApp:
- How to Change Chat Background in WhatsApp:
- How to Email WhatsApp Chat History to Anyone:
- How to Use Multiple WhatsApp Accounts on Chrome:
- How to Send a Message to Multiple WhatsApp Users at Once:
- How to Turn Off Read Receipts on WhatsApp Web:
- How to Share your Current Location with Anyone on WhatsApp:
- How to Send Fake Location to Others on WhatsApp:
- How to Send Large Files on WhatsApp:
- How to Hide Last Seen Status on WhatsApp:
- How to Hide your Profile Picture from Others on WhatsApp:
- How to Hide your Status on WhatsApp:
- How to Automatically Delete Junk Photos of WhatsApp:
- How to Backup WhatsApp Chats to Google Drive:
- How to Backup WhatsApp Videos to Google Drive:
- How to Backup WhatsApp to Dropbox:
- How to Backup WhatsApp to OneDrive:
- How to Move WhatsApp Chats from One Android Phone to Another:
- How to Use WhatsApp to Transfer Files between PC and Phone:
- How to Send Original Photos on WhatsApp without Compressing:
- How to Send Stickers on WhatsApp:
- How to Change Notification Tone for Any User or Group on WhatsApp:
- How to Easily Delete Files Downloaded by WhatsApp:
- How to Use WhatsApp in a Popup Window on Firefox:
- How to Send Bold Text in WhatsApp:
- How to Send Italic Text in WhatsApp:
- How to Send Strikethrough Text in WhatsApp:
- How to Change Font of WhatsApp Messages that You Send:
- How to Send Text in Different Fonts in WhatsApp:
- How to Send GIFs on WhatsApp:
- How to Add Text Memes on Images and Videos on WhatsApp:
- How to Add Stickers and Doodles on Images and Videos on WhatsApp:
- How to Add WhatsApp Chat Shortcut for Specific Users on Android Homescreen:
- How to Invite Contacts to a Group by Sending Invitation Links:
- How to Use Screen As Front Flash While Taking Selfies in WhatsApp:
- How to Mention Friends in a Group on WhatsApp:
- How to Toggle Front and Rear Camera with Double Tap on Screen:
- How to Send Blank Messages in WhatsApp:
- How to Keep your WhatsApp Status Blank:
- How to Read and Reply to WhatsApp Messages from Popup Notification:
- How to Reduce Mobile Data Usage on WhatsApp Calls:
- How to Check Whether WhatsApp is Connected to Internet:
- How to Hide WhatsApp Images from Android Phone Gallery:
- How to Hide WhatsApp Videos from Android Phone Gallery:
- How to Get WhatsApp Notifications on Desktop Even When Chrome is Closed:
- How to Search Older Messages in WhatsApp:
- How to Disable Lock Screen Notifications for WhatsApp Messages:
- How to Schedule WhatsApp Messages:
- How to Send Recurring Messages on WhatsApp:
- How to Mark Chats as Unread on WhatsApp:
- How to Set Profile Picture without Cropping on WhatsApp:
- How to Convert Videos to GIFs on WhatsApp:
- How to Disable WhatsApp Message Preview When your Phone is Locked:
- How to Send WhatsApp Messages without Touching your Android Phone:
- How to Stop Notifications for Group Messages on WhatsApp:
- How to See How Many Messages You Have Sent and Received on WhatsApp:
- How to See How Many Calls You Have Made and Received on WhatsApp:
- How to Mark Multiple WhatsApp Chats as Read at Once:
- How to Send a Media File to Multiple Contacts at Once on WhatsApp:
- How to Create Fake WhatsApp Conversations:
- How to Send Self-Destructive Messages on WhatsApp:
- How to Export All WhatsApp Contacts to Excel:
- How to Send Text Messages While on a WhatsApp Call:
- How to Automatically Send Out of Office Message on WhatsApp:
- How to Send Auto Reply to WhatsApp Messages at a Specific Time:
- How to Get WhatsApp Notifications on Slack:
- How to Automatically Speak Out WhatsApp Messages:
- How to Record WhatsApp Video Calls:
- How to Take Long Screenshot of WhatsApp Chats:
- How to Keep Specific Messages and Delete All Messages from a WhatsApp Chat:
- How to Find If Somebody Has Your Number in Their Phonebook:
- How to Search and Send GIFs on WhatsApp:
- How to Undo Sent Message on WhatsApp:
- How to Add Frames to WhatsApp DP:
- How to Hide Last Seen from Specific Contacts on WhatsApp:
- How to Hide Profile Picture from Specific Contacts on WhatsApp:
- How to Hide WhatsApp Status from Specific Contacts:
- How to Send Canned Replies in WhatsApp:
- How to Add Spell Check to WhatsApp:
- How to Get Free Wallpapers on WhatsApp:
- How to Use WhatsApp on PC:
- How to Block Video Calls on WhatsApp:
- How to Send Encrypted Messages on WhatsApp:
- How to Translate Text in WhatsApp:
- How to Find Time Spent on WhatsApp:
- How to Open WhatsApp Web on Android Phone:
- How to Access Same WhatsApp Account on Two Different Phones:
- How to Change the Media Download Location of WhatsApp:
- How to Send Hike Stickers on WhatsApp:
- How to Temporarily Disable Bold, Italic, Strikethrough in WhatsApp:
- How to Disable Voice Calls on WhatsApp:
- How to Change Ticks Style in WhatsApp:
- How to Change the Color of Status Bar Icon of WhatsApp Notifications:
- How to Show Contact Profile Picture on Every Message Bubble:
- How to Show Group Participant Profile Picture on Every Message Bubble:
- How to Show Your Profile Picture on Sent Message Bubbles:
- How to Hide Blue Ticks on WhatsApp:
- How to Hide your WhatsApp Online Status:
- How to Hide the Second Tick on WhatsApp Messages:
- How to Hide Typing Status on WhatsApp:
- How to Hide Recording Audio Status on WhatsApp:
- How to Search and Send Web Images in WhatsApp:
- How to Set Different Wallpaper for Every Chat on WhatsApp:
- How to Change Text Color of Received Messages in WhatsApp:
- How to Change Text Color of Sent Messages in WhatsApp:
- How to Change the Text Size of WhatsApp Messages:
- How to Change the Bubble Color of Received Messages in WhatsApp:
- How to Change the Bubble Color of Sent Messages in WhatsApp:
- How to Change the Size of Time on Message Bubbles in WhatsApp:
- How to Disable Voice Note Button on WhatsApp:
- How to Hide the Camera Icon from Message Field in WhatsApp:
- How to Hide Contact Picture from the Top of Chat Screen:
- How to Hide Call Icon from Chat Screen in WhatsApp:
- How to See the Contact Status on Chat Screen in WhatsApp:
- How to Get Notification When Someone Comes Online on WhatsApp:
- How to Limit the Upload Size of Videos in WhatsApp:
- How to Limit the Upload Size of Audio in WhatsApp:
- How to Change WhatsApp App Icon on Android:
- How to Password Protect Specific WhatsApp Chats:
- How to Show WhatsApp Status Always Online:
- How to Change the Color of Missed Call Bubbles on WhatsApp:
- How to Change the Color of Missed Call Text on WhatsApp:
- How to Change the Color of Quote Messages on WhatsApp:
- How to Change the Color of Contact Status Background on Chat Screen:
- How to Change the Color of Contact Status Text on Chat Screen:
- How to Change the Color of Media Files Caption on WhatsApp:
- How to Change the Color of Message Text Entry Field on WhatsApp:
- How to Change the Color of Message Text Entry in WhatsApp:
- How to Change the Color of Send Button in WhatsApp:
- How to Change the Color of Group Participants Name on WhatsApp:
- How to Highlight WhatsApp Groups in Chat List:
- How to Change the Color of Blue Ticks on WhatsApp:
- How to Change the Color of Hyperlinks in WhatsApp:
- How to Change the Color of Time on Sent Message Bubbles:
- How to Change the Color of Time on Received Message Bubbles:
- How to Change the Color of Chat Screen Header in WhatsApp:
- How to Change the Color of Header Icons on WhatsApp:
- How to Change the Color of Contact Name on Chat Screen:
- How to Turn the Profile Picture Icon from Circular to Square on Chat Screen:
- How to Disable Opening of Profile Picture When You Tap on the Header Pic Icon:
- How to Change the Style of Message Bubble in WhatsApp:
- How to Change WhatsApp Theme:
- How to See Who Have Changed Status on WhatsApp:
- How to See Who Have Changed Profile Picture on WhatsApp:
- How to Disable Voice Calls for Specific Contacts on WhatsApp:
- How to See Online and Last Seen Status of All Contacts on Chats Tab:
- How to Select Part of Text from WhatsApp Messages:
- See How Many Messages Have Been Sent by Each Group Participant:
- How to Send More than 30 Images at Once in WhatsApp:
- How to Hide Archived Chat Label in WhatsApp:
- How to Make WhatsApp UI Transparent:
- How to Hide Archived Chats from WhatsApp:
- How to Permanently Mute a Contact or Group on WhatsApp:
- How to Zoom Profile Pictures in WhatsApp:
- How to Put your Name and Status on WhatsApp Title Bar:
- How to Directly Make Phone Calls from WhatsApp:
- How to Create a WhatsApp Status with More than 139 Characters:
- How to Send WhatsApp Messages to Any Contact Number without Saving It:
- How to Add More than 256 Contacts in a Broadcast List on WhatsApp:
- How to Add More Than 25 Characters to WhatsApp Group Names:
- How to Get back the Oldest UI of WhatsApp:
- How to Change the Text Box of WhatsApp to Look Like Google Hangouts:
- How to Lock Specific WhatsApp Chats With a Pattern:
- How to Limit WhatsApp GIF Search to Giphy Only:
- How to Hide the Attachment Icon from the Top of Chat Screen:
- How to Add More Than 256 Contacts in a WhatsApp Group:
- How to Change the Text Font of WhatsApp Interface:
- How to Clear Recent Emojis on WhatsApp:
- How to Hide Blue Ticks from Specific Contacts on WhatsApp:
- How to Hide Double Ticks from Specific Contacts:
- How to Hide the Typing Status from Specific Contacts:
- How to Hide Recording Audio Status from Specific Contacts:
- How to Add Camera Icon on WhatsApp Home Screen:
See How Many Times You Have Opened WhatsApp in a Day:
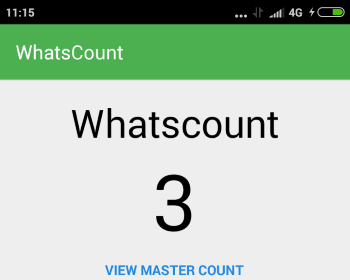
Step 1: To see how many times you have opened WhatsApp in a day, you need to first install the “Track WhatsApp” app on your Android phone. Once you do that, simply open up the app and enable the “Accessibility” settings for this app.
Step 2: Now, on the main screen of the app you need to tap on the “WhatsCount” option. As soon as you do that, you will be able to see the total number of times you opened WhatsApp on the current day. There you will also see another option called “View Master Count” which will let you see the total number of times you have opened WhatsApp since you have downloaded this app.
How to See Your WhatsApp Usage Over the Week:
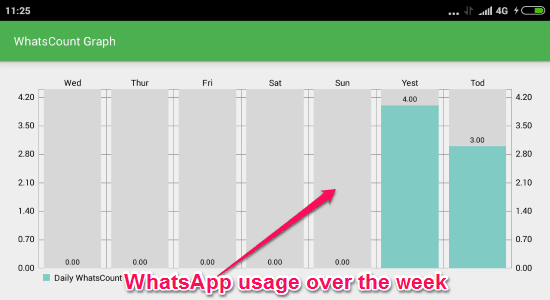
Step 1: For this, the first thing you need to do is install “Track WhatsApp” app for Android on your phone. Now, launch the app and then hit the “WhatsCount Graph” option on the main screen.
Step 2: As soon as you do that, it will open up a graphical representation of your WhatsApp usage over the week. The graph will show how many times you have used WhatsApp for each day in a week.
How to Find When You Last Accessed WhatsApp:
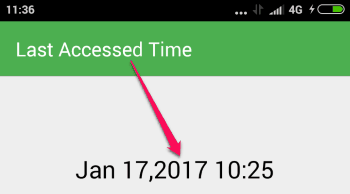
Step 1: To find out when you last accessed WhatsApp, you need to install the free Android app “Track WhatsApp“. As soon as you install the app, it will prompt to enable “Accessibility” for this app.
Step 2: When you do that, you can simply switch to the main screen of the app and then press on the option that says “Last Accessed Time”. After that, it will automatically detect and show you the date and time when you last accessed WhatsApp.
See How Many Messages Are Sent by Each User in a WhatsApp Chat:
This trick will assist you to know how many messages are sent by each user in a WhatsApp chat.
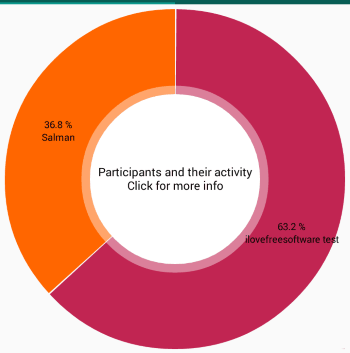
Step 1: To get started, you need to simply open up the target chat in WhatsApp. After that, tap on the “Dotted’ icon and then select “Email Chat” from the menu.
Step 2: Once you do that, simply email the chat to yourself or save it as a draft. Now, the email will include a “TXT” file which you need to download on your phone.
Step 3: After you’re done downloading the “TXT” file, simply install an Android app named, “Analyzer for WhatsApp“. Now, open up the app and hit the choose file option to select the “TXT” file which you have downloaded earlier.
Step 4: After selecting the file, simply tap on the “GO” button at the bottom. As soon as you do that, it will analyze the “TXT file and will calculate the number of messages sent by each user in the WhatsApp chat. First, it will show a pie chart with the percentage of messages sent by each user. But, you can tap on the middle of the pie chart to see the exact number of messages sent by each user of the conversation in that WhatsApp chat.
See Most Commonly Used Words in a WhatsApp Chat:
This trick can also be performed using the “Analyzer for WhatsApp” app.
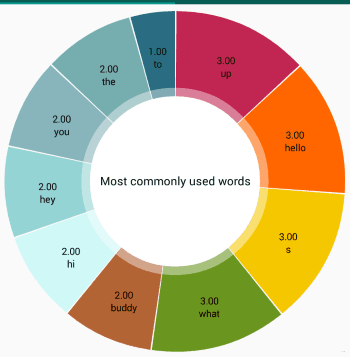
Step 1: Download your chat as a TXT file. After you open up this app, simply import the downloaded “TXT” file to this app by tapping on the “Choose File” option.
Step 2: Once you do that, hit the “GO” button and it will generate a pie chart with the most commonly used words in a WhatsApp chat. The chart will show the most commonly used words along with the total number of times each word has been used in the conversation.
See the Number of WhatsApp Messages Per Hour, Per Week, and Per Month in a Conversation:
If you would like to see and monitor your WhatsApp messages per hour, per week, and per month in a conversation, then here is a trick for you. To perform this trick, you would need the “Analyzer for WhatsApp” app installed on your Android phone.
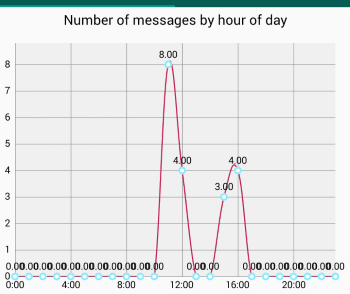
Step 1: After you install and open up this app, simply import the downloaded “TXT” file to this app. When you do that, it will automatically analyze the file.
Step 2: Then you need to simply scroll down to the bottom of the pie charts for “number of messages sent by each user” and “most commonly used words”. There you will see three different graphs named, “Number of Messages by Hour of Day”, “Number of Messages by Weekday”, and “Number of Messages Per Month”. These graphs will help you see the number of WhatsApp messages per hour, per week, and per month.
How to Create Painting and Send in WhatsApp:
If you’re looking for a way to quickly create paintings and send them to others on WhatsApp, then this trick is for you.
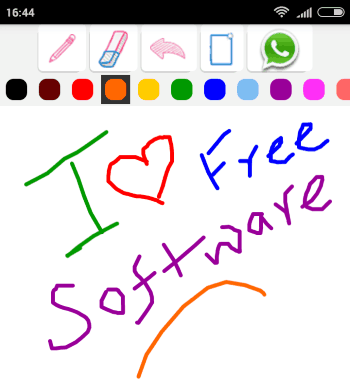
Step 1: To quickly create paintings, you need to first install the “Paint for WhatsApp” app on your Android phone. After that, simply launch this app and you will see a blank painting canvas along with drawing tools at the top. The drawing tools include a pencil, an eraser, along with the “Undo” function.
Step 2: You can simply tap on the “Pencil” tool and start painting anything you want on the canvas. You can also choose between 3 different pencil sizes and more than 10 colors. When you’re done painting, you can simply hit the “WhatsApp” icon at the top and select a recipient to send the painting instantly on WhatsApp as an image.
How to Stop All WhatsApp Notifications:
You might have noticed that there is no such option in the WhatsApp app to completely stop all notifications. But, if you would like to do the same then follow the steps below.
Step 1: Open up your Android phone “Settings” and then scroll down to the “Device” section. In this section, you will see an option named, “Apps” using which you will be able to browse and see all the installed apps on your phone.
Step 2: Tap on this option and then find “WhatsApp” from the list. Once you find it, simply tap on it to open up the “App Info” screen. On this screen, you will see a “Notifications” option which you need to tap and disable the slider button associated with the “Enable Notification” option. This will stop all WhatsApp notification on your phone. You can enable them back anytime you want to.
How to Block Any User on WhatsApp:
If anyone irritates you on WhatsApp sending abusive or unnecessary messages, then you can block the user such that he or she won’t be able to send messages or even call you anymore on WhatsApp.
Step 1: First, open the chat with the user whom you want to block on WhatsApp. After that, tap on the “Dotted” icon and then select “More” from the menu.
Step 2: When you do that, you will see an option named, “Block” in the menu. Simply tap on this option to block the user from sending you messages or calling you on WhatsApp.
How to Archive Chats on WhatsApp:
This trick is useful for those WhatsApp users who don’t want to delete a conversation thread but also don’t want to see it in the “Chats” tab.
Step 1: To archive a chat thread, simply open up WhatsApp and then press and hold on any of the chat threads. After that, an “Archive” icon will appear at the top of the screen.
Step 2: Simply tap on the “Archive” icon and the selected chat thread will be added to the “Archived Chats” and also will disappear from the “Chats” tab. You can access all the archived threads by scrolling down to the bottom of the “Chats” tab and tapping on the “Archived Chats” option.
How to Mute a User or Group on WhatsApp:
If you find any user or group annoying on WhatsApp and don’t want to listen to the sound of the messages, then there is a way using which you can mute the user or group on WhatsApp. Muting a user or group will save you from listening to messages tone.
Step 1: To mute a user or group on WhatsApp, you need to simply open up the chat thread or the group chat and then press the “Dotted” icon. After that, you will see an option named, “Mute” on the menu.
Step 2: Simply select this option and then you will be able to choose the time interval either as 8 hours, 1 week, or 1 year. As soon as you select a time interval, the user or group will be muted until the assigned time runs out or you manually unmute them.
How to Read WhatsApp Messages without Letting the Sender Know:
Step 1: To do this, simply turn ON the “Flight Mode” on your phone.
Step 2: After that, open up WhatsApp and read the messages from any user.
Step 3: Now, turn OFF the “Flight Mode” and the messages will still appear as unread to the sender as there will be no blue ticks.
How to Stop All Contacts from Knowing You Read Their Messages:
Step 1: Open WhatsApp and press the “Dotted” icon at the top. After that, you need to go to “Settings → Account → Privacy”.
Step 2: Then move to the “Messaging” section and uncheck the “Read Receipts” option. As soon as you do that, no one will be able to know that whether you read their messages or not. Remember, disabling this option will also prevent you from knowing when other users read your messages.
How To Read WhatsApp Messages Without Changing Last Seen Time:
To do this, there are actually two different methods. One of the methods is actually a trick which you can perform manually on your Android phone, whereas, the other method require an Android app named, “Last Seen Freezer”. If you would like to know how to read WhatsApp messages without changing last seen time, then check out our full tutorial from here to read about both these tricks.
How to Know which Group Participants Have Read your Messages:
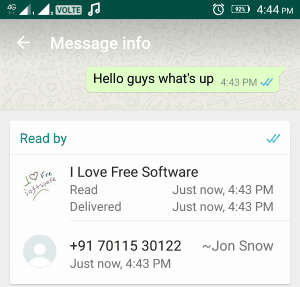
Step 1: Open up any group chat on WhatsApp, and then tap and hold on the message for which you want to know who have read the message. When you do that, you will be able to see an “i” icon at the top of the screen.
Step 2: Simply, tap on this “i” icon and then it will show all the group participants who have read your message. Apart from that, you will also see the exact date and time when the message is read by the individual participants.
How to Send WhatsApp Messages Without Typing:
Step 1: For this, you have to open up the chat with any user on WhatsApp and then use the “Mic” button on the keyboard to speak your messages.
Step 2: To use the “Mic” button, you need to simply tap and hold on it and then say whatever you want. After that, it will catch all the words and type them automatically as you speak. You can then hit the “Send” button and your message will be delivered.
How to Know When Someone Read Your Messages:
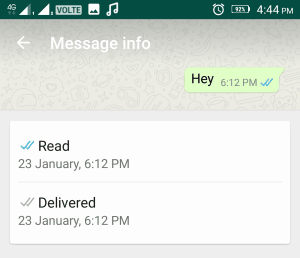
Step 1: First, open up a chat on WhatsApp and then press & hold on any of the messages. After that, you will be able to see an “i” icon at the top of the screen.
Step 2: Simply tap on the “i” icon and the “Message Info” screen will appear with the date and time when the message is read by that user.
How to View Profile Picture of Any User without Opening the Chat Screen:
Unlike the older versions of WhatsApp, you can now see the profile picture of any user without opening the chat screen in the new version.
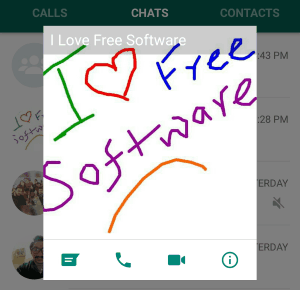
Step 1: To do this, you need to first go to the “Chats” or “Contacts” tab on WhatsApp.
Step 2: After that, simply tap on the “Profile Picture” icon of any user and a popup window will appear with the profile picture.
How to Quote Messages on WhatsApp:
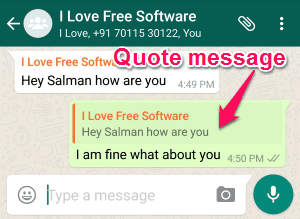
Step 1: Open any conversation on WhatsApp and long tap on any of the messages which you want to quote. After that, you will see a “Reply” icon at the top of the screen.
Step 2: Now, simply tap on the “Reply” icon and then you can type your own comment by quoting the selected message. In the same manner, you can quote any message you want for your reply on WhatsApp.
How to Favorite WhatsApp Messages to Access Them Quickly:
Step 1: You can star or favorite messages on WhatsApp in to access them quickly whenever you want. To star a message, you need to simply tap and hold on it and then a “Star” icon will appear on the top section.
Step 2: Now, when you press the “Star” icon it will automatically add the message to your “Starred Messages” for quick access. You can see all your starred messages by tapping on the “Dotted” icon at the top and then selecting the option “Starred Messages”.
How to Reduce Mobile Data Usage on WhatsApp:
One of the major reasons for which WhatsApp can drain an enormous amount of your mobile data is auto-downloading of media files. So, if you want to reduce your mobile data usage on WhatsApp, then disabling the “auto-download” option for media files is probably the best option.
Step 1: To disable auto-download, simply open up WhatsApp and tap on the “Dotted” icon at the top. Then go to “Settings → Data Usage” and then you will see an option named, “When using mobile data” under the “Media auto-download” section.
Step 2: Simply tap on this option, and then uncheck Photos, Audio, Videos, and Documents to disable auto-downloading of files.
How to Move WhatsApp to SD Card without Rooting:
You might have heard or read somewhere that without rooting your Android phone, you won’t be able to move WhatsApp to SD card. But, there is a way using which it can be done. For this, you would need Android SDK and Google USB Drivers. You can read the detailed tutorial about how to move WhatsApp to SD card without rooting from here.
How to Lock WhatsApp with a Pin or Pattern:
If you want to secure your WhatsApp messages from being seen by anyone, then locking the WhatsApp app with a PIN or Pattern is the best option for that. There is a free Android app called “Messenger and Chat Lock” (formerly WhatsApp Lock) which is one of the best apps for locking WhatsApp with a PIN. However, if you would like to use Pattern for locking WhatsApp, then I think you should try “CM Security” for Android. This app also enables you to unlock WhatsApp with your fingerprint (if your phone supports fingerprint sensor).
How to Get Facebook like Chat Heads for WhatsApp:
If you like the chat heads which appear when someone sends you a message on Facebook Messenger, then you would be glad to know that you can now get chat heads for WhatsApp as well. For this, you have to use a free Android app called, “Dashdow” on your phone. If you want to know how you can use this app to get Facebook like chat heads for WhatsApp, then go through the tutorial here.
How to Access Multiple WhatsApp Accounts from One PC:
Did you know that you can access multiple WhatsApp accounts from one PC? If not, then I am happy to tell you that there is a way using which you can access multiple accounts from a single PC. This can be achieved using a free software called “Franz” which you need to install on your PC. All the added accounts are separated with tabs, which means you can access each WhatsApp account in a separate tab. You can see all the required steps to access multiple WhatsApp accounts from here.
How to Use Multiple WhatsApp Accounts on Android:
If you’re looking for a way to access multiple WhatsApp accounts on a single Android phone, then this trick is definitely for you. Actually, there is a free app called, “Parallel Space” which allows you to clone the WhatsApp app on your phone and access multiple WhatsApp accounts simultaneously. To learn how to use “Parallel Space” for accessing multiple WhatsApp accounts on a single Android, you can go through this tutorial.
How to Change Phone Number Keeping the Same WhatsApp Account:
You can now change your phone number in WhatsApp without actually changing your account. That means your account info, settings, and groups will remain intact even after changing the phone number.
Step 1: First, go to the WhatsApp “Settings” and then select the “Account” option from the list. After that, you will see another option named, “Change Number” which you need to tap to proceed. Now, make sure that you can receive calls and SMS on your new number.
Step 2: After that, tap on the “Next” button at the top and then enter your old and new phone number in the respective fields. When you do that, press “Done” and then verify the number as you normally do after installing WhatsApp for the first time on your phone.
How to Send Animated Heart Emoji in WhatsApp:
Sometimes, you might use the “Heart” emoji on WhatsApp and send it to others for expressing your love. Well, most of the WhatsApp users (including me) sends multiple “Heart” emojis at once to show more love. But, don’t you think it would be more impressive if you can make the “Heart” emoji expand and animate.
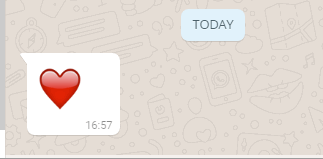
Yes, it is possible and can be achieved if you simply send a single red “Heart” emoji. When the user will see your message, the “Heart” will automatically expand and start animating.
How to Change Chat Background in WhatsApp:
If you’re bored with the dull default chat background of WhatsApp, then you can change it with other wallpapers of your choice.
Step 1: To change the chat background, simply go to the WhatsApp ‘Settings’ and then tap on the “Chats” option. Then select “Wallpaper” from the list to change the chat background.
Step 2: As soon as you do that, a popup window will appear with the option to change the wallpaper or chat background. You can either choose an image from the gallery, use a solid color, or download wallpaper pack offered by WhatsApp. The image or wallpaper which you select will become your new chat background.
How to Email WhatsApp Chat History to Anyone:
Step 1: First, open up the chat with any user or group, and then tap on the “Dotted” icon at the top. After that, tap on the “More” option and then select the “Email Chat” option.
Step 2: As soon as you do that, it will ask whether you want to attach media files or not with the chat history. Then you can select any of the email clients on your phone to send the WhatsApp chat history to anyone.
How to Use Multiple WhatsApp Accounts on Chrome:
If you want to access multiple WhatsApp accounts on the desktop client of Google Chrome browser, then it is now very easy to do the same. For this, you need to actually use a free Chrome extension called “All-in-One Messenger“. This extension allows you to use as many WhatsApp accounts as you want in Chrome simultaneously. To learn how to setup this extension for accessing multiple WhatsApp accounts, you can read this detailed tutorial here.
How to Send a Message to Multiple WhatsApp Users at Once:
In order to send a single message to multiple WhatsApp users at once, you need to create a broadcast list. Please do note that a broadcast list can be created with a maximum of 256 users.
Step 1: First, open up WhatsApp and then tap the “Dotted” icon at the top. After that, simply select the “New Broadcast” option from the menu. Once you do that, it will ask you to choose up to 256 contacts to whom you want to send a message at once.
Step 2: Once you do that, simply tap on the “Done” button at the bottom to create the broadcast list. You can now send any message in the broadcast chat window and it will be delivered to all the added contacts. But, there is a catch only contacts with your phone number in their address book will receive your broadcast messages.
How to Turn Off Read Receipts on WhatsApp Web:
If you use WhatsApp Web, then you might have noticed that there is no direct option to turn off the read receipts. But, there is a trick using which you can now turn off “Read Receipts” on WhatsApp Web such that it won’t show blue ticks even after you’ve read the messages from any user.
Unfortunately, this is not possible in Chrome and can be done only on Firefox using an add-on named, “ShutApp”. You can go through this tutorial to setup this add-on on Firefox and disable read receipts on WhatsApp Web.
How to Share your Current Location with Anyone on WhatsApp:
Step 1: To share your location with any other WhatsApp user, simply open up the chat with the user and then tap on the “Attachment” icon at the top of the screen.
Step 2: After that, select the “Location” option from the list and it will automatically detect your location on the map. Once the location is traced, you can hit the “Send your current location” button to share your current location with the user.
How to Send Fake Location to Others on WhatsApp:
This is one of my favorite WhatsApp trick using which you can send a fake location to your friends on WhatsApp. There are two methods for performing this trick, you can either use the default “Location” sharing option of WhatsApp or a third-party app. Now, let me show you how to perform this trick below.
Step 1: To use the default “Location” sharing option of WhatsApp for sending fake locations, the first thing you need to do is disable GPS on your Android phone.
Step 2: After that, go to the WhatsApp chat and then choose the “Location” sharing option from “Attachment”. Once you do that, you can use the search field to find any fake location or drop a pin anywhere on the map. Then tap on the option “Send this Location” to share the fake location on WhatsApp.
You can also use a third-party app named, “Fake GPS Location” by Hola to fake your GPS location and then send it to others on WhatsApp.
Step 1: To perform this trick, the first thing you need to do is install the “Fake GPS Location” app by Hola on your Android phone. After that, open up the app and search for any location you want. Then hit the “GO” button and it will change your device location to the selected (fake) location.
Step 2: Now, open up a chat on WhatsApp and then press on the attachment icon to select “Location”. As soon as you do that, WhatsApp will show your GPS location as the new location which you have set in the “Fake GPS Location” app. You can then send the location to others as your current location.
How to Send Large Files on WhatsApp:
By default, WhatsApp doesn’t allow you to send files larger than 16 MB. However, if you’re in need to send larger files via WhatsApp, then there is a tweak which you can perform on your Android phone to send larger files. You can read more about this tweak and learn how to perform it by checking out this tutorial.
How to Hide Last Seen Status on WhatsApp:
Step 1: Open WhatsApp on your phone and go to the “Settings”. After that, you need to select “Account → Privacy” and then you will see an option named, “Last Seen” under the “Who can see my personal info” section.
Step 2: Simply tap on this option, and then you will be able to select “Everyone” or “My Contacts” from whom you want to hide the “Last Seen” status.
How to Hide your Profile Picture from Others on WhatsApp:
Step 1: First, go to “Settings → Account → Privacy” on WhatsApp and there you will see a “Profile Photo” option at the bottom of the “Last Seen” option.
Step 2: Simply select this option and then you can choose from whom you want to hide your profile picture. You can either select “My Contact” or “Everyone” to hide the profile picture.
How to Hide your Status on WhatsApp:
Step 1: Open WhatsApp on your phone and then navigate to “Settings” by clicking the “Dotted” icon. Then you need to browse “Account → Privacy” and then choose the “Status” option.
Step 2: After that, it will ask you to select from whom you would like to hide your status. If you want to hide your status from all the other users, then select the option “Everyone” and if you want it for only your contacts, then choose the “My Contacts” option.
How to Automatically Delete Junk Photos of WhatsApp:
If you’re frustrated with all the junk photos of WhatsApp like screenshots, memes, duplicates, quotes, or any other unwanted photos, then you would be glad to know that there is a simple way to automatically clear all these junk photos. This can also help you free up space occupied by junk photos.
To automatically clear junk photos, you have to use a third-party app called “Siftr Magic Cleaner“. If you want to know how you can use this app to clean junk photos of WhatsApp, then check out this post.
How to Backup WhatsApp Chats to Google Drive:
Step 1: To get started, the first thing you need to do is go to the WhatsApp “Settings” and then select “Chat → Chat Backup”.
Step 2: Then tap on the option that says “Backup to Google Drive” under the “Google Drive Settings” section. After that, you can choose the backup frequency either as “Only when I tap Backup”, Daily, Weekly, or Monthly. This will backup your chats to Google Drive.
How to Backup WhatsApp Videos to Google Drive:
Step 1: First, you need to open up the WhatsApp “Settings” and then navigate to “Chat → Chat Backup”. There you will be able to backup WhatsApp chats to Google Drive as explained in the above trick.
Step 2: However, if you would like backup your WhatsApp videos along with the chats then you have to check the option “Include Video” under “Google Drive Settings”. This will include your WhatsApp videos while backing up the data to Google Drive.
How to Backup WhatsApp to Dropbox:
This trick will help you backup WhatsApp to Dropbox. You might be aware that WhatsApp lets you backup your WhatsApp data to Google Drive. But, if you wish to have an additional backup of WhatsApp on your Dropbox account, then this trick will help. Actually, this can be done with some Android apps like Dropsync, FolderSync Lite, etc. You can read detailed tutorial on how to backup WhatsApp to Dropbox from here.
How to Backup WhatsApp to OneDrive:
Apart from backing up WhatsApp to Google Drive, you can now do the same to OneDrive. Yes, there is a way using which you will be able to backup WhatsApp to OneDrive.
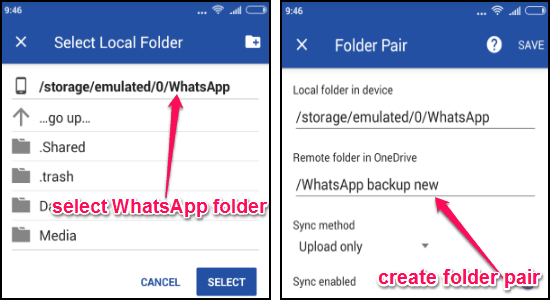
Step 1: To get started, the first you need to do is install “OneSync” app on your Android phone. After that, simply open up the app and then press the “Connect to OneDrive” button to sign in to your OneDrive account.
Step 2: Once you do that, simply tap on the “Choose What to Sync” button to proceed and create a new folder pair with WhatsApp and OneDrive. While creating a folder pair, you need to select the “WhatsApp” folder from local storage as the source folder and then choose any folder in OneDrive as the destination.
Step 3: After that, tap on the “Sync Method” menu and then select “Upload Only”, such that any changes on OneDrive will not affect your WhatsApp data. Then toggle ON the “Sync Enabled” option and save the folder pair to start backing up your WhatsApp data to OneDrive.
Step 4: Now, if you want to keep backing up WhatsApp to OneDrive automatically after a specific time interval, then navigate to the “Synced Folders” tab and turn on the “Enable Autosync” option. You can set up the auto sync time interval from the app settings.
How to Move WhatsApp Chats from One Android Phone to Another:
After you backup your chats to Google Drive, it is very easy to move WhatsApp chats from one phone to another.
Step 1: When you install WhatsApp on your new phone, use the same WhatsApp phone number of your old phone to register. As soon as you do that, it will ask you to choose a previous backup found in your Google Drive accounts.
Step 2: Then select the Google Drive from which you want to restore the WhatsApp chats. As soon as you do that, all your WhatsApp chats from the old phone will be restored to your new phone.
How to Use WhatsApp to Transfer Files between PC and Phone:
Apart from being one of the best messengers, WhatsApp can sometimes help you easily transfer files between PC and your phone. For example, let’s say you want to transfer any music file, video, or an image from your phone to PC, then all you got to do is send a message with the file from WhatsApp app to WhatsApp Web.
To transfer files between your PC and phone, you can simply save your own phone number on your phone and then send files to that number. After that, you can open WhatsApp Web for the same account and download the files on your PC, as simple as that.
How to Send Original Photos on WhatsApp without Compressing:
Step 1: First, you need to rename the image (which you want to send without compressing) by replacing its extension with “.pdf“. For example, if you have an image named, “ABC.png” then rename it to “ABC.pdf”.
Step 2: After that, you can send the file to any user as a document. Once the user receives the file, simply tell the user to download and rename the file to its previous extension. Suppose, if you have sent “ABC.pdf” then tell the user to rename it as “ABC.png”. After that, the user will get the original photo without any size compression.
How to Send Stickers on WhatsApp:
Unlike other messengers such as LINE, Hike, etc., WhatsApp doesn’t have any native option to send stickers. But, if you want to send stickers to your friends via WhatsApp, then there is a free app called “Smileys“, which can help you do that.
It comes with 7 different categories such as Memes, Smiley, Animals, Love, etc. from which you can choose stickers and send to anyone on WhatsApp. If you would like to know more about this app, then read the full review here.
How to Change Notification Tone for Any User or Group on WhatsApp:
Step 1: Simply, open up any chat window or a group and then tap on the “Profile Name” at the top. After that, you will see an option named “Custom Notifications” which you need to tap to proceed.
Step 2: Now, to change the notification tone of the selected user or group, you need to enable the “Use custom notifications” option.
Step 3: Once you do that, you will be able to see another option named, “Notification Tone” under the “Message Notifications” section. Tap on the option and then choose any of the tones which you would like to make the notification tone for the selected user or group.
How to Easily Delete Files Downloaded by WhatsApp:
If you’re looking for a way to easily delete all the files which you have downloaded using WhatsApp, then this trick is for you. There is actually a free Android app called “WCleaner” which can assist you to do the same with ease. To know how you can use this app for deleting files downloaded via WhatsApp, simply follow the steps explained in this post.
How to Use WhatsApp in a Popup Window on Firefox:
If you’re a Firefox user, then there is a way using which you can use your WhatsApp account in a popup window. This can be done by using a free Firefox add-on named “WhatsApp Desktop“. This add-on actually adds an icon on the toolbar which you can click each time you want to access WhatsApp in a popup window. You can find the required steps for using WhatsApp in a popup window in this post.
How to Send Bold Text in WhatsApp:
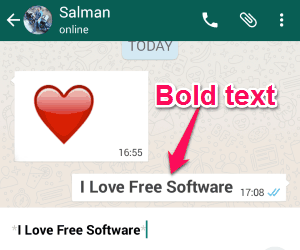
To send a bold text in WhatsApp, all you got to do is add a “*” (asterisk) at the beginning and at the end of the message. Suppose, you want to send “Thank You” in bold, then you need to type “*Thank You*” and then send it.
How to Send Italic Text in WhatsApp:
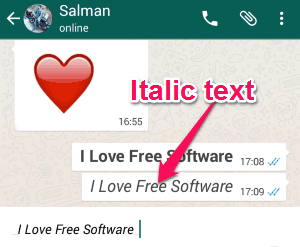
If you want to send an Italic text to anyone in WhatsApp, then you need to add “_” (underscore) at the starting and end of the text message. For example, if you want to send “Hello” in italic, then simply type “_Hello_” in the message field.
How to Send Strikethrough Text in WhatsApp:
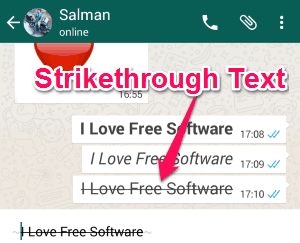
In order to send strikethrough text in WhatsApp, you can simply add “~” (tilde) before and after the message. Let’s say, you want to send “Not Possible” as strikethrough text, then go ahead and type “~Not Possible~” in the input field and send it.
How to Change Font of WhatsApp Messages that You Send:
Currently, WhatsApp supports only a single new font named, “FixedSys“. To send WhatsApp messages with a new font, you would need to add backquote (`) three times at the beginning and at the end of the messages.
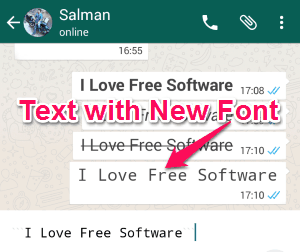
For example, let’s say you want to send “Hey Buddy” with a new font, then all you need to do is type ““`Hey Buddy“`” (without the double quotes) in the message field and send the message.
How to Send Text in Different Fonts in WhatsApp:
If you don’t like the “FixedSys” font and want to send text in different fonts in WhatsApp, then this trick will help you do that. Actually, there is a free Android app called “Fancy Text Generator” which allows you to create a text in more than 50 stylish fonts and then send it via WhatsApp. The best part is that whatever text you send in different fonts in WhatsApp will be visible exactly the same on the recipient’s side.
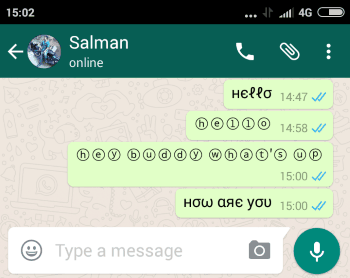
Step 1: Simply install and open up the “Fancy Text Generator” app on your phone. After that, you will see an input field at the top of the main screen.
Step 2: Now, simply type the text which you want to send with a different font in WhatsApp. As soon as you do that, you will see the text will appear in more than 50 stylish fonts on the main screen. You can simply tap on any of the fonts and the text will be copied in the new font. After that, you can paste the clipboard content in WhatsApp and send it to anyone you want.
How to Send GIFs on WhatsApp:
Did you know that apart from sending images, videos, and audio files, you can now send GIFs as well in WhatsApp? Yes, it is now possible to send and play GIF files in WhatsApp.
Step 1: To send a GIF file, simply open up a chat and then tap on the “Attachment” icon. After that, you need to select the “Gallery” option.
Step 2: Once you do that, you will see a separate section named, “GIFS” where all the GIFs from your phone gallery will be visible. You can simply select any GIF file and send it to others. The GIF files can also be played, after downloading them on WhatsApp.
How to Add Text Memes on Images and Videos on WhatsApp:
You can now add text memes to the images and videos on WhatsApp and send it to other users. But, you can only add text to the images or videos which you have recorded using the built-in camera of WhatsApp.
Step 1: Simply, open up any of the conversations on WhatsApp and then tap on the “Camera” icon in the message field to capture a new image or record a video. After you’re done capturing an image or recording a video, you will see a “Text” icon at the top of the screen.
Step 2: Simply tap on the icon and then it will let you type and add text meme to the image or video. You can also rotate the text, change the font size, place it anywhere on the image or video, and choose a text color from the universal color picker.
How to Add Stickers and Doodles on Images and Videos on WhatsApp:
Apart from adding text memes to the images and videos, you can also add Snapchat-like stickers and doodles on the images and videos. Similar to the text memes, you can only add the stickers and doodles to the images and videos captured using the WhatsApp camera.
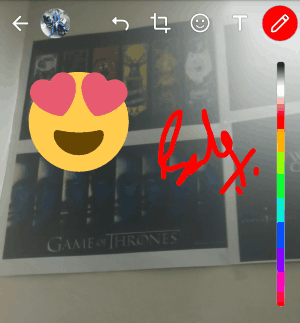
Step 1: Open a chat, and press the “Camera” icon to the right of the input field. After that, you can either capture an image or record a video on which you want to add stickers or doodles.
Step 2: When you’re done capturing an image or recording a video, you will be able to see an “Emoji” and “Pencil” icon at the top. Simply, select the “Emoji” icon to add Snapchat-like stickers to the image or video. And if you want to add doodles, then tap on the “Pencil” icon to start drawing a doodle on the image or video.
How to Add WhatsApp Chat Shortcut for Specific Users on Android Homescreen:
Step 1: First, you need to open up any chat and then tap on the “Dotted” icon at the top. After that, select the “More” option from the menu.
Step 2: Once you do that, a new menu will appear with an option named, “Add Shortcut”. Simply tap on this option and a WhatsApp chat shortcut will be added to the home screen for the selected user. You can now simply tap on the shortcut and start messaging with the user instantly.
How to Invite Contacts to a Group by Sending Invitation Links:
Apart from manually adding contacts to a WhatsApp group, you can now send invitation links to users for joining the group.
Step 1: To send invitation links for joining your group, simply open up the group and then hit the “Dotted” icon at the top. Then you need to select the option “Group Info” and then tap on the “Add Contact” icon at the top right corner.
Step 2: As soon as you do that, you will be able to see an option named, “Invite to Group via Link” at the top of the contacts. Simply, tap on this option and it will automatically generate a unique URL using which you can invite others to join your group. You can either share the link via WhatsApp, Email, Facebook, or any other social platforms.
How to Use Screen As Front Flash While Taking Selfies in WhatsApp:
This trick is especially for the users who take selfies using WhatsApp and also don’t have a front flash on their smartphones. This trick lets you use your Android screen as a front flash while taking selfies in WhatsApp.
Step 1: Let’s say you want to send a selfie to any of your WhatsApp contacts, then simply open up the chat and tap on the “Camera” icon at the bottom of the screen. After that, toggle the built-in camera of WhatsApp as the front camera.
Step 2: Now, at the bottom of the camera you will see a “Flash” icon which you need to tap in order to enable it. Once you do that, simply tap on the “Capture” button and the screen will glow as a front flash. This will help you take a brighter selfie in dark even when you don’t have front flash on your phone.
How to Mention Friends in a Group on WhatsApp:
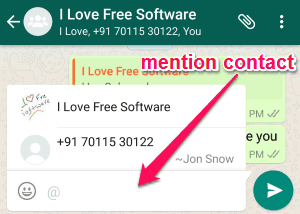
Step 1: While having a conversation in any of your WhatsApp groups, you’ll be able to mention contacts and reply to their messages. To do this, simply open up a group and then simply type “@” in the message field to mention any contact.
Step 2: As soon as you do that, you can type the name of any contact to mention him or her in the message. Suppose, you want to send “Yes, let’s do it” mentioning a contact named, “ABC” then you need to type “@ABC Yes, Let’s do it” in the message field and send the message.
How to Toggle Front and Rear Camera with Double Tap on Screen:
The WhatsApp camera comes with a unique feature which allows you to easily toggle the front and rear camera. For this, all you got to do is open up the camera and then double-tap anywhere on the screen. This will toggle front camera to rear camera and vice versa.
How to Send Blank Messages in WhatsApp:
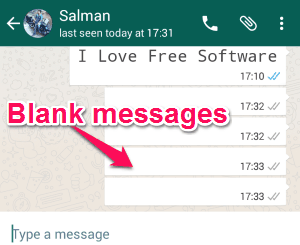
Step 1: Open up any of the note taking apps on Android and create a new note. In my case, I am going to use Evernote app for Android. After creating a note, you don’t need to write anything and instead keep pressing the spacebar for about 5 or more times to add some blank space.
Step 2: Now, all you got to do is press and hold to select and copy the blank space which you have added. Once you do that, switch to WhatsApp and then paste the copied content (blank space) in the message field. Then send the message and it will appear as a blank message to the WhatsApp users.
How to Keep your WhatsApp Status Blank:
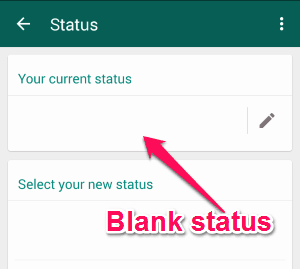
You might have noticed that WhatsApp doesn’t allow you to keep your Status blank, which means you have to type something or put an emoji on your WhatsApp status. But, this trick will help you keep your WhatsApp status blank.
Step 1: Similar to sending blank messages by copying and pasting blank space, you can open up any note taking apps and then add some blank spaces by pressing the spacebar. Once you do that, you can copy the blank space and the go to “Profile” settings on WhatsApp.
Step 2: After that, tap on your status to edit and then paste the copied blank spaces in the input field. Now, save your status and it will appear blank to you and all the other WhatsApp users.
How to Read and Reply to WhatsApp Messages from Popup Notification:
Step 1: First, you need to tap on the “Dotted” icon at the top and then go to “Settings → Notifications”. After that, simply select the “Popup Notification” option under the “Message Notifications” section.
Step 2: As soon as you do that, you will be able to enable the popup notification by selecting “Only When Screen ON”, “Only When Screen OFF”, or “Always show Popup” options.
Step 3: After enabling the popup notification, each time you receive a message on WhatsApp a popup window will appear at the center of the screen. You can simply read the message on the popup window or reply to that message directly.
How to Reduce Mobile Data Usage on WhatsApp Calls:
Step 1: To use less mobile data on WhatsApp calls, simply open up WhatsApp and then go to the “Settings”. After that, you need to tap on the “Data Usage” option.
Step 2: Once you do that, you will be able to see an option that says “Low Data Usage” under the “Call Settings” section. Simply, check the box associated with this option and WhatsApp will automatically start lowering the amount of data used during a call.
How to Check Whether WhatsApp is Connected to Internet:
Step 1: On the main screen of WhatsApp, press the “Dotted” icon at the top and the select “Settings” from the menu. After that, you need to tap on the “About and Help” option at the bottom.
Step 2: Once you do that, another option will be visible named, “System Status”. Simply tap on this option, and it will instantly tell you whether WhatsApp is connected to the Internet or not.
How to Hide WhatsApp Images from Android Phone Gallery:
Step 1: If you want to hide all the WhatsApp images from your Android phone gallery, then simply go to the file explorer and navigate to the “WhatsApp → Media” folder.
Step 2: After that, you will see a sub-folder named, “WhatsApp Images” which you need to rename as “.WhatsApp Images“. As soon as you do that, the WhatsApp images will automatically hide from the phone gallery.
How to Hide WhatsApp Videos from Android Phone Gallery:
Step 1: For hiding WhatsApp videos from Android gallery, simply browse the “WhatsApp → Media” folder in the file explorer.
Step 2: Then inside that folder, you will see another folder named “WhatsApp Videos”. Simply, rename this folder to “.WhatsApp Videos” and this will hide all your WhatsApp videos from Android gallery.
How to Get WhatsApp Notifications on Desktop Even When Chrome is Closed:
By default, WhatsApp Web allows you to enable desktop notifications. But, in order to get notifications, you must keep WhatsApp Web opened in a Chrome tab. So, if you want to get desktop notifications without keeping WhatsApp Web opened or even when Chrome is closed, then this trick will help you do that.
Step 1: For this, you need to use a free Chrome extension called “WAToolkit“. After installing this extension on Chrome, all you got to do is tap on the extension icon and it will automatically open up WhatsApp Web.
Step 2: After you open WhatsApp Web once via this extension, you can simply close WhatsApp Web or even Chrome and still you will receive desktop notification for WhatsApp messages.
How to Search Older Messages in WhatsApp:
Did you ever find yourself scrolling through dozens of messages to find a specific message in WhatsApp? If yes, then you would be glad to know that you can search for older messages in WhatsApp with ease using the built-in “Search” function.
Step 1: To find an older message in a chat, simply open up the chat and then tap on the “Dotted” icon at the top. After that, you need to select the option “Search” from the menu.
Step 2: Once you do that, it will ask you to type any keyword for finding the message. This will automatically search through the entire chat history with that user and find all the messages which contain the keyword. You can use the “Arrow” icons at the top to move to the next or previous message (if multiple messages are found).
How to Disable Lock Screen Notifications for WhatsApp Messages:
Step 1: To disable lock screen notifications for WhatsApp messages, simply go to the phone “Settings” and then browse the “Apps” option. After that, scroll down and tap on WhatsApp to open up the “App Info” screen.
Step 2: On this screen, you will see a “Notifications” option which you need to tap to proceed. Now, toggle OFF the slider button associated with the option “Lock Screen Notification”. This will stop notifications from appearing on the lock screen.
How to Schedule WhatsApp Messages:
If you’re looking for a way to send WhatsApp messages automatically to any user at a specific time, then the possible solution for this will be to schedule messages. But, WhatsApp doesn’t have any option to do the same. Well, do not worry as there is a trick using which you can now schedule WhatsApp messages to send them later at any custom time.
You can actually schedule WhatsApp messages using a free app called “Schedule Message” for Android. To learn how to use this app for scheduling WhatsApp messages, you can check out this tutorial.
How to Send Recurring Messages on WhatsApp:
Similar to the “Schedule Message” app, there is another Android app called “Scheduler for WhatsApp” which can be used to schedule WhatsApp messages. But, it comes with a unique feature using you can also send recurring messages on WhatsApp.
Step 1: First, simply install and open up the app. After that, click on the “+” button to schedule a WhatsApp message. While scheduling a message, you can either select a specific group or contact to whom you want to send the message. After selecting the recipient, you can enter the message text and select the time at which you want to send the message.
Step 2: Under the “Select Time” section, you will see an option using which you can set the frequency of the WhatsApp message. This option can be used to send the message on a recurring basis.
Step 3: So, to send a recurring message on WhatsApp, you can either select the frequency as Daily, Weekly, Monthly, or Yearly. Suppose you have selected the frequency as “Daily”, then the WhatsApp message which you’re scheduling will be sent to the recipient every day at the assigned time.
How to Mark Chats as Unread on WhatsApp:
Sometimes, what we all do is read important messages on WhatsApp and then forget to reply to the messages. But, to avoid this problem you can mark all the important messages (chat threads) as unread such that you can get back to the messages and send your reply.
Step 1: To mark chat threads as unread, simply open up WhatsApp and press and hold on any of the chats. Once you do that, you need to open up the menu by pressing the “Dotted” icon.
Step 2: When you do that, you will see an option named, “Mark as Unread” on the menu. Tap on this option and the chat thread will be marked as Unread. You will also see a green dot on the chat thread which will remind you about the unread message.
How to Set Profile Picture without Cropping on WhatsApp:
You might have noticed that while setting up a new profile picture in WhatsApp, it always asks you to crop the image for fitting it with the standard dimensions of WhatsApp. This can sometimes crop out some of the important parts of the image. So, if you want to set your profile picture without cropping on WhatsApp, then this trick can help you do that.
Step 1: Install “No Crop for WhatsApp” app on your Android phone and then open it up. After that, choose a photo from your gallery which you want to set as the profile picture.
Step 2: As soon as you import the photo, this app will automatically generate a picture with standard dimensions of WhatsApp by including your entire image and blurring out the remaining parts.
Step 3: Now, you can simply save the generated image on your phone and then set it as your WhatsApp profile picture.
How to Convert Videos to GIFs on WhatsApp:
Did you know that you can now convert videos into GIFs on WhatsApp and send it to others? Yes, you heard it right and this trick will help you do that with ease.
Step 1: First, browse your gallery and then select a video for sharing it via WhatsApp. As soon as you do that, it will ask you to trim the video before sharing. Now, all you need to do is trim the video to a length of maximum 6 seconds.
Step 2: After that, tap on the “Video Recorder” icon at the top right corner and it will switch to GIF. Now, when you send the video, it will be converted into GIF automatically and will be sent as a GIF file.
How to Disable WhatsApp Message Preview When your Phone is Locked:
You might have noticed that even when your Android phone is locked, you can see the WhatsApp message preview. This can sometimes become irritating as anyone can see your new WhatsApp messages without even unlocking your phone. So, this trick will help you disable the WhatsApp message preview on the lock screen.
Step 1: To get started, the first thing you need to do is go to your phone settings and then browse WhatsApp from the “Apps” option. Once you do that, simply tap on the option that says “Notifications”.
Step 2: After that, scroll down to the bottom and there you will see an option named, “Hide Sensitive Content”. Simply, toggle ON the slider button associated with this option to disable WhatsApp message preview when your phone is locked.
How to Send WhatsApp Messages without Touching your Android Phone:
If you’re using an Android phone and also have an Internet connection, then you can send WhatsApp messages without even touching your phone using Google Now. This trick can come handy in situations like when you’re driving, or your hands are all wet to touch the phone, and so on.
Step 1: First, all you got to do is say “OK Google” which will activate Google Now on your phone. After that, you have to say the command in the following sequence to send WhatsApp messages: send “your message” to “contact name” on WhatsApp.
Step 2: As soon as you say the command, Google Now will automatically generate the message and send it to the chosen WhatsApp contact. For example, let’s say you want to send “How Are You” to the contact name “ABC”, then you have to say “send How Are You to ABC on WhatsApp“.
How to Stop Notifications for Group Messages on WhatsApp:
If you want to stop the WhatsApp notifications specifically for the group messages, then this trick can assist you do that.
Step 1: Open up a group chat on WhatsApp for which you want to stop message notifications. After that, tap on the “Dotted” icon and select “More”. Once you do that, you will see the “Mute” option using which you can mute the group as I have explained it in the “How to Mute a User or Group on WhatsApp” trick.
Step 2: When it asks you to choose the time for muting the group, you will also see an option named, “Show Notifications”. Now, all you got to do is uncheck this option and you will stop receiving message notifications for that specific group.
How to See How Many Messages You Have Sent and Received on WhatsApp:
Step 1: If you want to know how many messages you have sent and received, then simply launch WhatsApp and go to “Settings → Data Usage”.
Step 2: After that, tap on the “Network Usage” option at the top. Now, you will be able to see the total number of messages you have sent under “Message Sent” and the total number of received messages under “Messages Received”.
How to See How Many Calls You Have Made and Received on WhatsApp:
Step 1: To see the total number of calls you have made and received on WhatsApp, tap on the “Dotted” icon and navigate to “Settings → Data Usage”.
Step 2: Then, you will see the “Network Usage” option which you can browse to see the total number of WhatsApp calls made and received. The number of calls which you have made will be visible under “Outgoing WhatsApp Calls” and the received calls under “Incoming WhatsApp Calls”.
How to Mark Multiple WhatsApp Chats as Read at Once:
There are times when we don’t want to read some useless messages on WhatsApp. Then instead of seeing them as “Unread” you can mark them as “Read” at once.
Step 1: To do this, open up WhatsApp and then select multiple chat threads on the “Chats” tab. After that, tap on the “Dotted” icon and then you will see a menu option named, “Mark as Read”.
Step 2: Simply tap on this option and all the selected chat threads will be marked as “Read” automatically.
How to Send a Media File to Multiple Contacts at Once on WhatsApp:
If you want to send a media file to a single user in WhatsApp, then you can simply open up the chat and use the “Attachment” icon to do the same. But, what if you want to send a media file to multiple WhatsApp contacts at once? Well, this is what the trick is all about.
Step 1: First, instead of selecting the media file from the chat screen, go to the Android gallery and then select the file for sharing via WhatsApp.
Step 2: Once you do that, all your WhatsApp contacts will be visible and you can tap and select multiple contacts to send the file at once.
How to Create Fake WhatsApp Conversations:
If you want to prank your friends that you’re chatting with a celebrity or the girl or boy you have a big crush on, then creating fake WhatsApp conversations is one of the best ways to do that. There is a free Android app which can be used to create fake WhatsApp chats in no time.
Step 1: Install “WhatsFake” on your phone and then open it up. After that, tap on the blank screen of the “Chats” tab to create a new chat by entering the contact name, last seen status, and adding a profile photo.
Step 2: Once you do that, you will be able to open up the chat thread and then compose a fake conversation as you desire. While typing the message text, you can toggle between sent and received messages by tapping on the bubble icon which appears in the input field. After creating a fake WhatsApp conversation, you can simply save it or take a screenshot to share it with your friends.
How to Send Self-Destructive Messages on WhatsApp:
Unlike the “Self-Destructing Messages” feature in Facebook Messenger, WhatsApp doesn’t have any option to send messages which will disappear after a specific time. But, there is a free third-party Android app named, “Kaboom” which allows you to send self-destructive messages on WhatsApp. The messages which you can send using this app are not exactly direct messages but instead, the messages will be embedded inside URLs. That means the self-destructing messages can only be read by clicking on the URLs generated by Kaboom.
Step 1: Open “Kaboom” on your Android phone and then you can choose between image/video or text mode to either send self-destructive media files or self-destructing text messages.
Step 2: When you’re done composing a message, you can simply tap on the “Clock” icon and then set the self-destruction time interval. When you do that, simply hit the “Send” button and then choose WhatsApp and a contact to whom you want to send the message.
Step 3: Once you do that, the contact will receive a URL which can be browsed to see your message. After the self-destruction time runs out, the message will automatically disappear from the URL.
How to Export All WhatsApp Contacts to Excel:
By default, you won’t see any option in WhatsApp which can be used to export all your WhatsApp contacts to Excel. However, if you’re desperate to export WhatsApp contacts to Excel, then you can use a free app called “Export Contacts For WhatsApp“. This app allows you to export your WhatsApp contacts in a CSV file which you can also open up in Excel.
Step 1: To get started, simply install the “Export Contacts For WhatsApp” app on your Android phone. After that, it will ask you to sign in using your Google account.
Step 2: Once you do that, it will automatically grab all your WhatsApp contacts and you’ll see a button named, “Export Contacts” at the bottom. Simply, tap on this button and then it will automatically generate a CSV file with all your WhatsApp contacts. However, the free version of this app allows you to export only 100 contacts at once. So, if you have more than 100 contacts then you can export them in a group of 100 contacts.
You can also use another app called “Backup Text for WhatsApp” to backup your WhatsApp chats as TXT files.
How to Send Text Messages While on a WhatsApp Call:
Did you know that you can send text messages even when you’re in a WhatsApp call? If not, then you would be glad to know that you can do the same on WhatsApp.
Step 1: When you make a call or receive a call on WhatsApp, you will see a “Text Message” icon at the bottom of the call screen.
Step 2: Now, to send text messages while on a WhatsApp call, you need to simply tap on the “Text Message” icon to send WhatsApp text messages without disconnecting the call. Apart from the contact to whom you’re speaking, you can also send text messages to other contacts.
How to Automatically Send Out of Office Message on WhatsApp:
To perform this trick, the first thing you would need is a rooted Android phone. Actually, there is a free Android app called “AutoResponder for WhatsApp” which allows you to send an out of office message automatically on WhatsApp, but in a rooted Android phone only. If your phone is not rooted, then you can use free root software for Android to root your phone.
Step 1: If you have a rooted phone, then simply install this app and then enable it from the “Accessibility” settings on your phone. Once you do that, simply tap on the “Rules” button on the main screen and then hit “Add New Rule”.
Step 2: Now, to create a rule the first thing you would need to do is tap on the “Answer All” option at the top. This will make the app automatically send an out-of-office reply to all the messages which you receive on WhatsApp.
Step 3: After that, you can type an out-of-office reply as you desire in the “Response Message” field. As soon as you’re done typing the message, simply press the “Add” button at the bottom to activate the rule. Now, each time someone sends you a message on WhatsApp, he or she will automatically receive the OOO message or vacation message which you have created.
How to Send Auto Reply to WhatsApp Messages at a Specific Time:
If you want to send an auto-reply to WhatsApp messages at a specific time, then this trick can help you do that with ease. For this, you would need a rooted Android phone and a free third-party app named, AutoResponder for WhatsApp“. This app will allow you to create a rule which will automatically send a reply messages to WhatsApp contact at any specific time assigned by you. To see how to use this app for sending an auto-reply on WhatsApp, simply go through this tutorial.
How to Get WhatsApp Notifications on Slack:
This trick will help you get WhatsApp notifications on Slack. This can come handy while you’re working on Slack and don’t want to switch to your phone or WhatsApp Web each time you receive a message on WhatsApp. This can actually be done using free Android apps called “MacroDroid” and “IFTTT“. So, if you want to learn how to get WhatsApp notifications on Slack using these apps, then check out detailed tutorial here.
How to Automatically Speak Out WhatsApp Messages:
If you want to make your Android phone automatically speak out WhatsApp messages, then this trick will help you with that.
Step 1: Install the “Message Reader for WhatsApp” app on your Android phone and open it up. After that, you would need to allow notification access to this app under the “Notification Access” setting of your phone.
Step 2: As soon as you do that, simply check the box associated with the “Enabled” option on the main screen of the app. This will activate the app and it will start speaking out all the WhatsApp messages which you receive on your Android phone. First, it will speak out the name of the sender and then the entire text content.
How to Record WhatsApp Video Calls:
There are so many call recorder apps for Android which can be used to record your phone calls. But, these apps don’t allow you to record WhatsApp calls. Honestly, I couldn’t find any suitable app which can be used to record WhatsApp voice calls. However, there is a way using which you can now record WhatsApp video calls. So, if you’re looking for a way to record all your WhatsApp video calls, then this trick can help. Actually, there is a free Android app available in the Play Store named, “DU Recorder- Screen Recorder” which can help you do the same. You can see the detailed tutorial on how to record WhatsApp videos calls from here.
How to Take Long Screenshot of WhatsApp Chats:
This is another interesting WhatsApp trick which will help you take long screenshots of WhatsApp conversations on your Android phone. You can take long screenshots of WhatsApp chats using a free Android app named, “Stitch It“. This app actually helps you create a long screenshot by stitching multiple screenshots instead of directly taking one. You can learn how to use this app for taking long screenshots of WhatsApp conversations by going through this tutorial.
How to Keep Specific Messages and Delete All Messages from a WhatsApp Chat:
If you want to keep some of the important messages from an entire WhatsApp chat while deleting all the conversations, then this trick is definitely for you.
Step 1: Open up the WhatsApp chat from which you want to delete all the messages while keeping some important messages. Then what you need to do is tap and hold on any of the messages which you want to keep and then press the “Start” icon at the top. It will add the message to your “Starred Messages”.
Step 2: In the same manner, you can select and star all the messages which you want to keep before deleting the entire conversation. After you’re done staring messages, simply tap on the “Dotted’ icon and select “More → Clear Chat”. This will delete all the messages from the WhatsApp Chat while keeping only the starred messages in the chat.
How to Find If Somebody Has Your Number in Their Phonebook:
This trick will assist you to find if somebody has your number in their phone book. This can be done using the “Broadcast Message” feature of WhatsApp. The below steps will help you with the trick.
How to Search and Send GIFs on WhatsApp:
Step 1: To search and send GIFs from WhatsApp, you would need to first become a WhatsApp beta tester. For this, simply click on this link and then update the WhatsApp Messenger app on your Android phone.
Step 2: As soon as you do that, simply open up any WhatsApp chat and tap on the “Emoji” icon. When the emojis appear, you will see a “GIF” icon at the bottom of the screen. Now, tap on this icon and then you will see a collection of GIFs which you can directly send to any WhatsApp contacts. The sources of the GIFs which you can search and send from WhatsApp are Giphy and Tenor.
How to Undo Sent Message on WhatsApp:
Recently, there was a rumor that a new “Revoke” feature has been spotted in the WhatsApp beta version for iOS 2.17.1.869 which can be used to delete messages even if they are delivered or read by the recipient. There is a hope that WhatsApp will make it permanent in future for iOS as well as Android devices. So, if the feature comes into action then I will update it here and I will also look for any other ways using which you can undo a sent message in WhatsApp.
How to Add Frames to WhatsApp DP:
If you want to add some stunning frames to your WhatsApp DP, then this trick can help you with that. You can set any square size image of at least 192×192 pixels as your DP in WhatsApp. So, if you have got a square size image then you can use various photo frame apps for Android like Photo Editor by Aviary, Life Photo Frames, Instant Effects FX, etc. to add frames to your WhatsApp DP.
Suppose, you don’t have a square size image, then use the free Android app “InShot” to crop and turn any image into a square size image.
How to Hide Last Seen from Specific Contacts on WhatsApp:
This trick can help you hide your last seen from specific contacts on WhatsApp. For this, I will use a free Android app called “WhatsNot“. It lets you select specific WhatsApp contacts and hide your last seen from them with ease. Remember, hiding your last seen from specific contacts using this app will hide the contacts as well from WhatsApp. That means you won’t be able to see the last seen as well as the entire chat with the contacts.
Step 1: First, install and open up “WhatsNot” on your Android phone. After that, you will be able to see all your contacts on the main screen of the app. Now, you need to simply check the box associated with the contacts from whom you want to hide your last seen.
Step 2: Once you’re done selecting the contacts, simply switch to WhatsApp and then navigate to “Settings → Account → Privacy”. There you need to tap on the “Last Seen” option and select “My Contacts”. As soon as you do that, your last seen will become hidden from all the contacts which you’ve selected in WhatsNot.
How to Hide Profile Picture from Specific Contacts on WhatsApp:
This trick also can be performed using the “WhatsNot” app on your Android phone.
Step 1: Open up “WhatsNot” and select the contacts from who you want to hide your profile picture. You can choose specific contacts by tapping on the small box associated with them.
Step 2: Now, open up WhatsApp “Settings” and go to “Account → Privacy”. After that, tap on the “Profile Photo” option and select “My Contacts” from the list. Once you do that, the selected contacts will not be able to see your WhatsApp profile picture anymore.
How to Hide WhatsApp Status from Specific Contacts:
Using “WhatsNot“, you can also hide your WhatsApp status from specific contacts.
Step 1: For this, simply launch “WhatsApp” on your phone and then select the contacts from whom you would like to hide your WhatsApp status.
Step 2: After that, go to WhatsApp “Settings” and navigate to the “Account → Privacy” section. Here, you need to tap on the option that says “Status” and then choose “My Contacts”. When you do that, all the contacts whom you’ve selected using the app will not be able to see your WhatsApp status anymore.
How to Send Canned Replies in WhatsApp:
This trick will teach you how to send canned replies on WhatsApp. Canned replies can come handy in case you want to quickly respond to some commonly received WhatsApp messages and also when you don’t want to type the same reply repeatedly. For example, let’s say you always receive a message on WhatsApp saying “I Love You”, then instead of typing “I Love You Too” repeatedly, you can simply save it as a standard canned reply and send it instantly when required.
Step 1: To create and send a canned reply in WhatsApp, I will use the “Personal Dictionary” feature of the keyboard on Android phone. First, go to your Android phone “Settings” and then navigate to “Language & Input → Personal Dictionary”.
Step 2: After that, tap on the “+” button to add a new word to your personal dictionary. The new word will work as a canned reply to any common message on WhatsApp. Suppose, you want to create a canned reply for “I Love You Too”, then type this in the input field and then choose a “Shortcut” of your choice. The shortcut can be anything like a single alphabet, word, numbers, etc. (like zxc).
Step 3: Now, open up any WhatsApp chat and type the shortcut (zxc in the above example) in the message field. As soon as you do that, you will see a suggestion with the new word (canned reply) which you’ve added to the personal dictionary. You can now simply tap on the word and send it instantly without typing it on WhatsApp.
How to Add Spell Check to WhatsApp:
If you want to add spell check to WhatsApp, then this can be done using the built-in “Spell Checker” feature on the Android phone.
Step 1: For this, go to the Android phone “Settings” and then browse “Language & Input” settings. After that, there you will see an option named, “Spell Checker”.
Step 2: Simply enable this option and then the spell check feature will start working on WhatsApp. That means when you will type any wrong word, then it will underline the same and show you the correct suggestions on the keyboard.
How to Get Free Wallpapers on WhatsApp:
By default, WhatsApp offers a “Wallpaper Package” with around 30 wallpapers for the chat background. But, if you don’t like the wallpapers and want to set some other stunning wallpapers as the chat background, then this trick is for you. Actually, there are various WhatsApp wallpaper apps for Android like “WhatsPaper Wallpapers for Chat”, “Wallpapers for Chat”, etc. which you can use to get beautiful wallpapers for WhatsApp completely free. So, you can check out some of the best WhatsApp wallpaper apps from here.
How to Use WhatsApp on PC:
If you spent most of your time on your PC instead of your phone and also looking for a way to use WhatsApp on PC, then this trick will be helpful. You can use WhatsApp on PC using some free software including the official desktop clients for WhatsApp. These software lets you do everything like chat, send files, etc. similar to the mobile app. But, one of the major cons of these desktop clients is that they don’t have any option to make WhatsApp voice and video calls. You can check out some of the best desktop clients for WhatsApp from here.
How to Block Video Calls on WhatsApp:
If you want to block video calls on WhatsApp, then go through this simple trick.
Step 1: First, install “Disable WhatsApp Calls” app on your Android phone. After that, open it up and then enable the option that says “Service” at the top.
Step 2: Once you do that, go to the “Incoming Call” section and check the box associated with the “Incoming Call” option. Then tap on the “Call To” option and select “Other” from the popup dialog.
Step 3: As soon as you do that, the video calls will be blocked on WhatsApp. That means you will stop receiving video calls from any of the WhatsApp contacts. Please make sure that the app is running in the background to block WhatsApp video calls.
How to Send Encrypted Messages on WhatsApp:
You might be aware of the “Encryption” feature of WhatsApp which secures your messages with end-to-end encryption. This protects your messages from Internet snoopers. But, if anyone can access your phone physically then the intruder will be able to read all your messages. To avoid such situations, this trick can help you send encrypted text messages on WhatsApp. Actually, there is a free Android app called “Encrypt Text with CryptMax” which takes the normal text as input and generates an encrypted text as the output, which you can share via WhatsApp.
Step 1: To get started, simply install this app on your phone and open it up. After that, type your message in the input field and enter a secret key in the “Key” field.
Step 2: Once you do that, simply hit the “Encrypt” button at the bottom. After that, it will automatically generate an encrypted text which you can share via WhatsApp by tapping on the “Share” icon at the top. Apart from sending the encrypted text, you also need to share the secret key such that the receiver will be able to decrypt the message.
Step 3: Now, the receiver of the message must use the same “Encrypt Text with CryptMax” app to decrypt the message. For this, the receiver will simply open up the app and then copy/paste the encrypted message sent by you in the input field. After that, the receiver will be required to enter the secret key and then hit the “Decrypt” button to see the normal text inside the encrypted message.
How to Translate Text in WhatsApp:
If you’re looking for a way to translate text in WhatsApp, then this trick is what you need. Actually, this can be done using the Google Translate app on your Android phone. The latest version of Google Translate now lets you use the translation feature within Android apps. That means you can use Google Translate to easily translate text messages before you send them or translate the messages that you have received in WhatsApp.
Translate Text Before You Send Them:
Step 1: To translate the text which you want to send to any contact on WhatsApp, all you got to do is type and select the text in the input field. After that, tap on the “Dotted” icon from the selection menu. When you do that, you will be able to see an option named, “Translate”.
Step 2: When you tap on this option, it will open up “Google Translate” in a popup window. You can now select any of the target languages and it will translate the text instantly to that language.
Translate Received Messages:
If you want to translate the text which you have received in WhatsApp, then you have to simply copy the entire message and then paste it in the input field. After that, you can select any part of the text and translate it using the “Google Translate” integration.
However, if you don’t want to copy and paste the received messages in the input field for translating any specific keyword, then you can go ahead and use “GBWhatsApp”. GBWhatsApp comes with a “Selectable Text” feature which enables you to directly select any part of the message text and then use “Google Translate” interaction to translate the text.
How to Find Time Spent on WhatsApp:
Have you ever wondered how much time you spent on using WhatsApp every day? If yes, then this trick will exactly let you know that.
Step 1: To do this, simply install the “Instant – Quantified Self” app on your Android phone. After that, open it up and navigate to the main screen. There you will see a section named, “App Usage” where it shows the time which you have spent on any apps on your Android phone for the current day.
Step 2: Now, to track time spent on WhatsApp, simply minimize the “Instant” app and keep it running in the background. As soon as you do that, it will automatically start tracking the time which you spent on WhatsApp in a day. You can see the time spent on WhatsApp in the “App Usage” section of the “Instant” app.
You can read more about “Instant – Quantified Self” app from here.
How to Open WhatsApp Web on Android Phone:
Have you ever tried to open up “WhatsApp Web” on your Android phone? If yes, then it must have prompted you to install the WhatsApp app on your phone. That means whenever you type “web.whatsapp.com” in the search field of your Android browser, it will not open up the native WhatsApp Web interface and instead will ask you to try the app. But, in this trick I will show you how you can access WhatsApp Web on your Android phone.
Step 1: Open up Chrome on your phone and type “web.whatsapp.com” in the address bar. After that, it will open up a web page where it will prompt you to install the mobile app.
Step 2: Now, what you need to do is tap on the “Dotted” icon at the top and then enable the “Request Desktop Site” option. As soon as you do that, the webpage will reload automatically and the native “WhatsApp Web” will open up in your Chrome browser.
How to Access Same WhatsApp Account on Two Different Phones:
If you want to use the same WhatsApp account on two different Android phone simultaneously, then this trick is for you. You can actually do the same by using the WhatsApp app on one phone and WhatsApp Web on the other. To know how you can open up WhatsApp web in Chrome on your Android phone, you can refer to the above trick.
After you open up WhatsApp Web on the other phone, simply scan the QR code using the phone in which you’re using the mobile app. As soon as you do that, you can use your same WhatsApp account on both the phones simultaneously.
If you don’t want to open up your browser for using WhatsApp Web, then you can use a free wrapper app for WhatsApp Web named, “WhatsWeb For WhatsApp“. It also lets you scan the QR code from your primary phone and use the same WhatsApp account at the same time on the other phone.
How to Change the Media Download Location of WhatsApp:
If you’re looking for a way to change the default media download directory of WhatsApp, then you just hit the jackpot. This trick will show you how to change the downloading directory of WhatsApp. Doing so, you will be able to set your SD card as the default download directory for WhatsApp and ultimately save your internal storage. But, there is a catch as this trick only works on rooted Android devices. There is actually an app named FolderMount which can be used on rooted Android phone to change the download location of WhatsApp. To know how to use this app for changing the download directory of WhatsApp, you can read the detailed tutorial here.
How to Send Hike Stickers on WhatsApp:
This trick will show you how to send Hike stickers on WhatsApp. If you like the Hike stickers and want to directly send them via WhatsApp, then follow the below steps.
Step 1: First, install and open Hike on your Android phone. After that, slide the main screen to the left to see your profile info. Now, on the top right corner, you will see a “Settings” icon which you can use to configure the app settings.
Step 2: Once you tap on this icon, simply scroll down and select the “Stickey” option. As soon as you do that, it will ask you to turn on the “Accessibility” settings for this app. Then check the small box associated with the “WhatsApp” option.
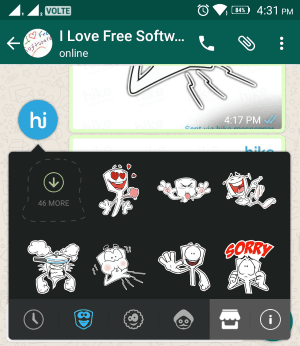
Step 3: Now, open up WhatsApp and you will be able to see a “Hike” floating icon on the screen. You can simply tap on the icon and then choose any Hike sticker you want to send to your friends on WhatsApp.
How to Temporarily Disable Bold, Italic, Strikethrough in WhatsApp:
Normally, what happens is when you add an asterisk, underscore, and tilde at the beginning and end of any text, the text gets converted into Bold, Italic, and Strikethrough respectively. But, what if you don’t want WhatsApp to change the text formatting after adding an asterisk, underscore, and tilde at the beginning and end of the text. Well, this is what the trick is all about.
This can be done using the new font named, “FixedSys” supported by WhatsApp. Actually, WhatsApp lets you send text in this font by adding 3 backquotes at the beginning and 3 backquotes at the end of any text. So, to temporarily disable Bold, Italic, and Strikethrough, all you got to do is add backquotes 3 times before and after entering the asterisks, underscores, and tildes.
For example, let’s say you want to send “*Hello*” to any WhatsApp contact, then you need to simply enter ““`*Hello*“`” and send it. This will send the text as “*Hello*” without bold, but in “FixedSys” font.
How to Perform WhatsApp Tricks using GBWhatsApp App on Android:
There are many other useful tricks which you can perform on WhatsApp using a third party Android app called “GBWhatsApp“. It is a powerful mod app which adds various additional options to WhatsApp using which you can show WhatsApp status always online, change the tick’s style, hide the Camera icon, hide the Call icon, change WhatsApp app icon, etc.
Now, I will explain all the important tricks which can be performed using “GBWhatsApp”. Before that, you would need to set up this app on your Android phone.
To set up the app, the first thing you need to do is uninstall the official WhatsApp app from your phone. After that, install GBWhatsApp and then complete the registration process similar to the official WhatsApp app. Once you’re all set, it will add a WhatsApp app on your phone but with additional options to perform tricks.
The tricks are as follows:
How to Disable Voice Calls on WhatsApp:
Step 1: Open up WhatsApp (installed via GBWhatsApp) on your phone and then tap the “Dotted” icon to open up the menu. On the menu, there will be an option named, “GB Settings”, which you need to tap to see all the additional options added by GBWhatsApp.
Step 2: After that, scroll down to the “Appearance” section and then press the “Other MODS” option. Once you do that, you need to find the “Disable Voice Calls” option in the list and then check the associated box to enable this option. This will now prevent you from receiving voice calls from any user on WhatsApp.
How to Change Ticks Style in WhatsApp:
If you want to change the style of the gray ticks which appear when you send a message and blue ticks when your messages are seen by others, then this trick can help you do that.
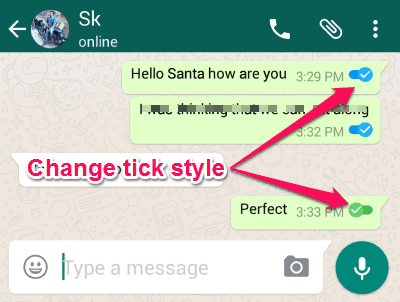
Step 1: Simply, launch WhatsApp and then navigate to the “GB Settings”. After that, go to the “Appearance” section tap on the “Other Mods” option. Once you do that, you will see another option named, “Ticks Style” at the top.
Step 2: Now, tap on this option and then you can choose a new tick style among WACA, iOS, Circles, Joaquin, Hike, Coalfield, etc. As soon as you select one, the ticks style on your messages will be changed, as shown in the above image.
How to Change the Color of Status Bar Icon of WhatsApp Notifications:
You might have noticed that when a new WhatsApp message arrives on your Android phone, it shows a notification with the WhatsApp icon on the status bar. By default, the color of the status bar icon is white and this trick can help you change the color of the icon to green, red, yellow, etc.
![]()
Step 1: Go to “GB Settings” on WhatsApp and then find and open the “Other Mods” option. After that, tap on the “NotifyBar Icon” option to choose a new color for the status bar icon.
Step 2: When you do that, a popup window will appear with all the supported colors like Red, Green, Yellow, Jerry, Bobo, Cyan, and more. You can choose any of the colors and then it will be applied to the status bar icon of WhatsApp notifications.
How to Show Contact Profile Picture on Every Message Bubble:
Step 1: To do this, simply open up “GB Settings” and then select “Conversation Screen” option. Then simply tap on the “Pics” option to open up all the required settings for performing this trick.
Step 2: Now, for enabling contact profile picture on message bubble, all you need to do is check the small box associated with the option that says “Chat Contact Pic”. As soon as you do that, you will be able to see the contact profile picture on the message bubbles.
How to Show Group Participant Profile Picture on Every Message Bubble:
Step 1: Go to the GB Settings and then tap on the “Conversation Screen” option. After that, you will see another option named, “Pics” which can be used to perform this trick.
Step 2: Once you tap and open this option, you would need to check the box associated with the “Participant Pic” option. When you do that, it will now start showing the group participant profile picture on every message bubble.
How to Show Your Profile Picture on Sent Message Bubbles:
Step 1: For this, go to GB Settings and then navigate to “Conversation Screen → Pics”. After that, you will see an option named, “Chat My Pic” which you need to enable for showing your own profile picture on sent message bubbles.
Step 2: Apart from that, you will also see another option named, “Chat My Pic Group” which you can enable in order to show your profile picture on group messages as well.
How to Hide Blue Ticks on WhatsApp:
If you want to hide the blue ticks for “Read” messages such that the senders will not know that you’ve read their messages, then this trick can help you do that. Earlier in this post, I have explained a trick which allows you to read messages without letting the sender know, but this trick which you can perform using GBWhatsApp is much easier than that.
Step 1: On the main screen of WhatsApp, simply tap on the “Dotted” icon and then tap on the “Privacy” option. After that, various menu options will appear from which you need to select “Blue Ticks”.
Step 2: As soon as you do that, the blue ticks will be disabled which means you can read WhatsApp messages without letting the users see the blue ticks.
How to Hide your WhatsApp Online Status:
If you want to hide the online status which appears at the bottom of your contact name when anyone opens up the chat screen, then this trick is for you.
Step 1: On the “Chats” tab, you need to select the “Dotted” icon and then hit the “Privacy” option.
Step 2: After that, simply tap on the option that says “Hide Online Status”. When you do that, your online WhatsApp status will hide and change to the time when you have enabled this option permanently.
How to Hide the Second Tick on WhatsApp Messages:
When anyone sends you a message on WhatsApp, first it shows only one tick on the sender’s side but when you receive the message it changes to double ticks. So, this trick will help you hide the second trick even when you have received a message on WhatsApp.
Step 1: For this open up WhatsApp and then browse the “Privacy” option by tapping on the “Dotted” icon. There you will see an option named, “Second Tick” which can help you perform this trick.
Step 2: To hide the second tick, simply tap on this option and then it will ask you whether you want to hide it for contacts or group. As soon as you select any one of these options, the second tick will stop appearing on the sender’s side even when you have already received or read the message.
How to Hide Typing Status on WhatsApp:
This trick can help you hide the “Typing” status which appears when you’re writing a reply to any WhatsApp contact.
Step 1: Tap on the “Dotted” icon and then select the “Privacy” option. After that, you need to hit the “Writing Status” option.
Step 2: As soon as you do that, the “Typing” status will hide and no one will be able to see that you’re typing something on WhatsApp anymore.
How to Hide Recording Audio Status on WhatsApp:
This trick is for disabling the “Recording Audio” status which appears when you are recording a voice note for replying to a message on WhatsApp.
Step 1: Launch WhatsApp and tap on the “Dotted” icon to select the “Privacy” option. Once you do that, you will see an option named, “Recording” which you need to tap to proceed.
Step 2: After tapping on this option, it will disable the “Recording Audio” status such that no one will be able to know that you are recording something as a reply to their message on WhatsApp.
How to Search and Send Web Images in WhatsApp:
GBWhatsApp also adds an option using which you can now search and send web images right from the chat screen in WhatsApp.
Step 1: To search and send web images in WhatsApp, you need to simply open up a chat and then tap on the “Dotted” icon. Then you will see an option named, “Search Web” using which you can find images from the web and send it to the user directly.
Step 2: When you select the “Search Web” option, you will be able to type any keyword in the search field. Once you do that, it will automatically find all the images from the web which matches with the keyword. After that, you can tap on any image and send it to the user.
How to Set Different Wallpaper for Every Chat on WhatsApp:
Step 1: To set a different wallpaper for every chat on WhatsApp, the first thing you need to do is navigate to “GB Settings → Conversation Screen → Chat” and then enable the “Custom Wallpaper” option.
Step 2: Once you do that, you can now simply open up any of the chat threads and set a different wallpaper for that. In the same manner, you can choose separate wallpapers for groups as well.
How to Change Text Color of Received Messages in WhatsApp:
Step 1: Open up WhatsApp and go to “GB Settings → Conversation Screen → Chat”. Now, scroll down to the bottom and find the option that says “Left Text Color”.
Step 2: Once you find the option, simply enable it and then tap on the color box to change the text color of received messages in WhatsApp. You can choose any color you want and it will get applied to all the received messages instantly.
How to Change Text Color of Sent Messages in WhatsApp:
Step 1: First, select GB Settings and then navigate to “Conversation Screen → Chat”. Once you do that, find the “Right Text Color” option by scrolling down through the list.
Step 2: After that, you need to enable the option and press the color box to select a color. It will let you pick any color you want and change the text color of send messages in WhatsApp with that.
How to Change the Text Size of WhatsApp Messages:
Step 1: After you open WhatsApp on your phone, you would need to go to “GB Settings → Conversation Screen → Chat”. After that, you will see an option named, “Change Message Size” along with a slider.
Step 2: Simply enable this option and then drag the slider back and forth to change the text size of WhatsApp messages.
How to Change the Bubble Color of Received Messages in WhatsApp:
Step 1: First, navigate to “GB Settings → Conversation Screen → Chat” and then enable the option that says “Left Bubble Color”.
Step 2: Once you do that, you can use the color box to change the color of received messages. The selected color will be applied to all the older and newly received messages.
How to Change the Bubble Color of Sent Messages in WhatsApp:
Step 1: Open WhatsApp on your phone and then go to “GB Settings”. After that, navigate to “Conversation Screen → Chat” and then you need to activate the “Right Bubble Color” option.
Step 2: As soon as you do that, it will allow you to use the color box to select a color and apply it to the bubble color of sent messages in WhatsApp.
How to Change the Size of Time on Message Bubbles in WhatsApp:
Step 1: Open up “GB Settings” and go to “Conversation Screen → Chat”. After that, you need to find the option called “Date Size”.
Step 2: Once you find the option, you can simply drag the associated slider to change the size of time on message bubbles in WhatsApp.
How to Disable Voice Note Button on WhatsApp:
Step 1: On the main screen of WhatsApp, simply tap the “Dotted” icon and then select “GB Settings”. After that, you need to navigate to “Conversation Screen” option and then select “Chat”.
Step 2: Now, you need to scroll down to the bottom and check the box associated with the “Disable Voice Notes” option. As soon as you do that, the “Voice Note” button will disappear from the right of the message field on WhatsApp.
How to Hide the Camera Icon from Message Field in WhatsApp:
Step 1: After you browse the “Chat” option under “Conversation Screen”, simply scroll down and you will see an option named, “Hide Camera Icon”.
Step 2: Along with this option, you will see a small box which you need to check in order to hide the camera icon. Once you do that, the “Camera” icon in the message field will hide in WhatsApp.
How to Hide Contact Picture from the Top of Chat Screen:
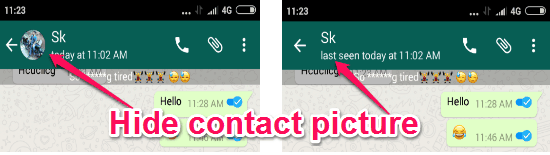
Step 1: After opening GB Settings, you need to go to “Conversation Screen → Header” and scroll down to the bottom of the screen.
Step 2: At the bottom, you will see a small box associated with the “Hide Contact Pic” option. Now, you can simply check this box and the contact picture will automatically hide from the top of the chat screen in WhatsApp.
How to Hide Call Icon from Chat Screen in WhatsApp:
![]()
Step 1: After browsing “GB Settings”, you need to navigate to the “Conversation → Header” option. Once you do that, you will see an option named, “Hide Call Icon” at the bottom.
Step 2: Simply, check the small box associated with the “Hide Call Icon” option and then it will automatically remove the “Call Icon” from the top of the chat screen in WhatsApp.
How to See the Contact Status on Chat Screen in WhatsApp:
By default, as soon as you install GBWhatsApp on your Android phone, it will start showing the contact status on the chat screen. And if you’re unable to see the contract status, then follow the steps below.
Step 1: Go to GB Settings and then browse “Conversation Screen → Chat”.
Step 2: After that, uncheck the box associated with the option “Hide General Status”. This will start showing the contact status of every user at the top of the chat screen.
How to Get Notification When Someone Comes Online on WhatsApp:
If you want to get notified when your WhatsApp friends are online, then you can now enable toast notification for that. For this, simply go through the steps below. Remember, to see notifications when your WhatsApp contacts come online, you must be online on WhatsApp and must have a chat created with the contacts.
Step 1: After opening WhatsApp on your phone, you need to browse “GB Settings → Main/Chats Screen → Contact Online Toast”. Then you will see the “Show Contact Online Toast” option at the top of the screen.
Step 2: Now, to get a notification when a user is online on WhatsApp, simply enable the “Show Contact Online Toast” option. Apart from that, you will also see the options to enable toast notification tone, change position of the toast, and duration of the notification.
How to Limit the Upload Size of Videos in WhatsApp:
Step 1: When you open the “GB Settings”, simply go to the “Media Sharing” option and there you will see the option to limit the upload size of videos.
Step 2: To limit the video upload size, all you go to do is drag the slider associated with the option “Upload Size Limit (Video)”. You can set the upload limit between 16 MB to 30 MB.
How to Limit the Upload Size of Audio in WhatsApp:
Step 1: After opening WhatsApp, you need to navigate to “GB Settings → Media Sharing”. After that, you will see an option that says “Upload Size Limit (Audio)”.
Step 2: Now, all you got to do is drag the slider at the bottom of this option to limit the upload size of audio files in WhatsApp. Unlike the video files, you can set the upload limit from 16 MB to 100 MB.
How to Change WhatsApp App Icon on Android:
Step 1: On the GB Settings screen, you need to tap on the “Other MODS” option. After that, simply tap on the “Launcher Icon” button at the top.
Step 2: As soon as you do that, it will open up a popup window with all the supported colors for the WhatsApp app icon. You can choose and apply various colors like Mario, Red, Cyan, Bobo, Jerry, Blue, and more to the WhatsApp app icon on Android.
How to Password Protect Specific WhatsApp Chats:
GBWhatsApp comes with another unique feature using which you can now password protect any specific contact you want on WhatsApp. That means you can now lock all your personal and confidential chats while keeping the other chats unlocked on WhatsApp.
Step 1: For this, when you open up a chat, simply tap on the “Dotted” icon to see the menu. From the menu, you need to select the “Lock Chat” option.
Step 2: As soon as you do that, it will ask you to create a new 4-digit PIN to lock the selected chat. In the same manner, you can select any specific chats or group conversations and password protect them with a PIN.
How to Show WhatsApp Status Always Online:
If you want to show your WhatsApp status always online, then simply follow this trick.
Step 1: Navigate to “GB Settings → Other MODS” and then you will see an option called “Always Online”.
Step 2: Simply check the small box on the right of this option to show your WhatsApp status always online. It will show your status online even when you’re not using WhatsApp and also when your phone screen is off.
How to Change the Color of Missed Call Bubbles on WhatsApp:
Step 1: To change the color of missed call bubbles on WhatsApp, simply go to the “Conversation Screen → Chat” and then search for the option named, “Missed Call Bubble”.
Step 2: Once you find it, tap on the checkbox to enable it and then use the color box to select a color for the missed called bubbles. You can apply any color you want to the bubbles using the universal color picker.
How to Change the Color of Missed Call Text on WhatsApp:
Step 1: If you want to change the color of the missed call text on WhatsApp, then all you got to do is browse “GB Settings → Conversation Screen → Chat” and then scroll down to the option “Missed Call Text”.
Step 2: After that, enable the option by tapping on the checkbox and then press the color picker to choose any color you want for the missed call text which appears inside the missed call bubbles.
How to Change the Color of Quote Messages on WhatsApp:
This trick can help you change the text color of the messages which you want to quote on WhatsApp.
Step 1: For this, simply go to the “Chat” option under “GB Settings → Conversation Screen”. After that, tap on the checkbox associated with the “Quoted Message” option.
Step 2: After enabling this option, you can choose any color for the quoted messages by using the color picker. Now, each time you quote any message on WhatsApp, the color of the message text will change to the color you have assigned.
How to Change the Color of Contact Status Background on Chat Screen:
Using this trick, you can change the background color of the contact status which appears at the top of the chat screen (enabled using GBWhatsApp).
Step 1: To do this, the first thing you need to do is go to “Conversation Screen → Chat” under the GB Settings. Once you do that, find the option that says “General Status Background” and then enable it.
Step 2: After that, tap on the color box and select a color to apply it to the background of contact status on the chat screen.
How to Change the Color of Contact Status Text on Chat Screen:
Step 1: To change the contact status text on the chat screen, all you need to do is browse GB Settings and then select “Chat” under the “Conversation Screen” option.
Step 2: When you do that, you need to find and enable the “General Status Color” option. After that, you can tap on the color picker and select any color of your choice for the contact status text.
How to Change the Color of Media Files Caption on WhatsApp:
Step 1: Open up WhatsApp and go to GB Settings. After that, navigate to “Conversation Screen → Chat” and then activate the “Media Caption” option.
Step 2: After that, you can choose any color you want for the caption text of media files (images and videos) which you want to send or have received.
How to Change the Color of Message Text Entry Field on WhatsApp:
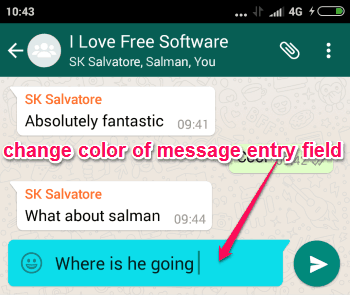
Step 1: If you want to change the color of message text entry field, then you would need to go to “GB Settings → Conversation Screen → Chat” and then enable the “Text Entry Background” option.
Step 2: Once you do that, you can use the color picker to select any color for the message text input field at the bottom of the chat screen on WhatsApp.
How to Change the Color of Message Text Entry in WhatsApp:
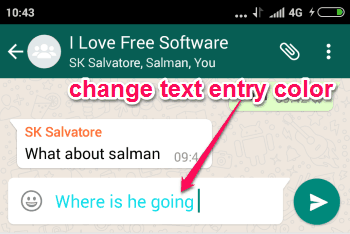
Apart from changing the text entry field color, you can also change the color of the message text which you enter in the input field.
Step 1: For this, you need to browse the “Chat” option under the “Conversation Screen” in GB Settings. After that, scroll down to the bottom and activate the “Text Entry Color” option.
Step 2: When you’re done activating this option, you can go ahead and choose any color you want for the message text which you type in the input field.
How to Change the Color of Send Button in WhatsApp:
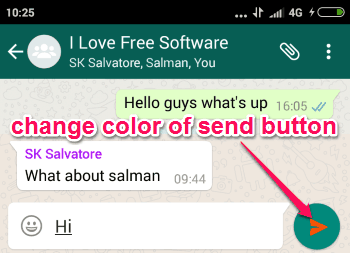
Step 1: When you go to “Conversation Screen → Chat” under GB Settings, you will see an option named, “Send Button Color” which can be used to change the color of the “Send” button in WhatsApp.
Step 2: After you enable this option, it will ask you to choose a color for the “Send” button. You can select any color you desire and apply it to the “Send” button in WhatsApp.
How to Change the Color of Group Participants Name on WhatsApp:
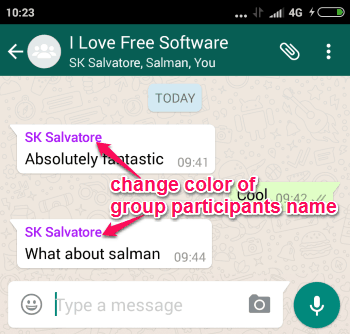
Step 1: To change the color of group participants name, simply launch WhatsApp on your phone and open up “GB Settings”. Then select the “Participants Name Color” option under “Conversation Screen → Chat”.
Step 2: As soon as you do that, you can choose a new color of your choice for the group participant name in WhatsApp. That means now you will see the participant name with the selected color on group conversations.
How to Highlight WhatsApp Groups in Chat List:
If your WhatsApp chat list is filled with individual chats as well as group chats, then sometimes finding specific groups becomes hectic. You have to scroll down the entire chat list and then see which ones are the group conversations. So, this trick will help you easily highlight WhatsApp groups in the chat list, such that you can easily identify the group conversations in the chat list. Actually, this can be done by changing the color of the group names.
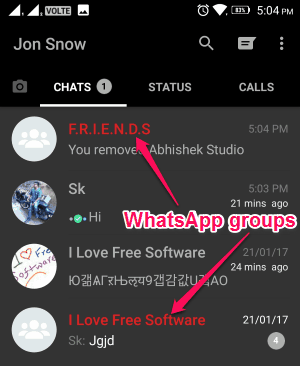
Step 1: For this, open up GB Settings and then navigate to “Main/Chats Screen → Chats Row”. There you will see an option named, “Group Names Color” along with a color box.
Step 2: Simply enable the “Group Names Color” option and then tap on the color box. Now, you can choose any color you want which will be applied to the group names in the chat list. This will ultimately highlight them among all the conversations on the “Chats” tab.
How to Change the Color of Blue Ticks on WhatsApp:
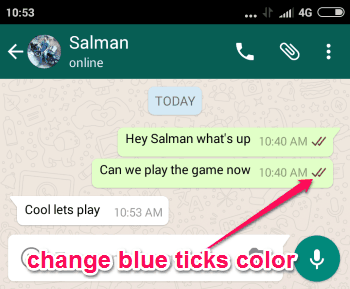
Earlier in this post, I have mentioned a trick using which you can change the tick’s style in WhatsApp, but this trick is for changing the color of the blue ticks only.
Step 1: To do this, simply open up “Chat” option under the “Conversation Screen” settings. After that, find the “Blue Double Ticks Color” option and check the box to enable it.
Step 2: When you do that, you can go ahead and select any color from the color picker and apply it to the blue ticks in WhatsApp. Now, whenever someone reads your messages, you will see the double ticks with the newly assigned color, instead of blue ticks.
How to Change the Color of Hyperlinks in WhatsApp:
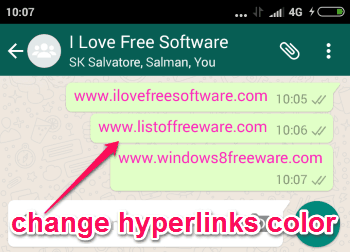
If you want to change the color of the hyperlinks which you send or receive from others, then this trick can help you do that.
Step 1: First, go to the “GB Settings → Conversation Screen → Chat” and there you will see an option named, “Hyperlink Color”.
Step 2: Simply, enable this option and choose a new color for the hyperlinks. As soon as you do that, all the hyperlinks which you receive or send to other users will appear with the new color.
How to Change the Color of Time on Sent Message Bubbles:
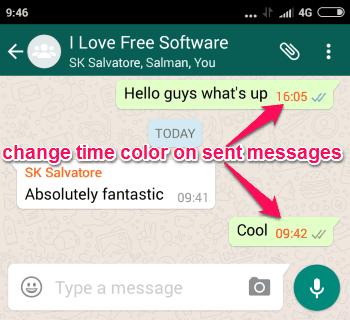
Step 1: Open up “Conversation Screen → Chat” under GB Settings on WhatsApp, and then look for the “Right Time” option. Once you find it, click on the checkbox to enable this option.
Step 2: Once you’ve enabled the option, simply choose a color from the color box. After that, the color will get applied to the time on all the sent message bubbles in WhatsApp.
How to Change the Color of Time on Received Message Bubbles:
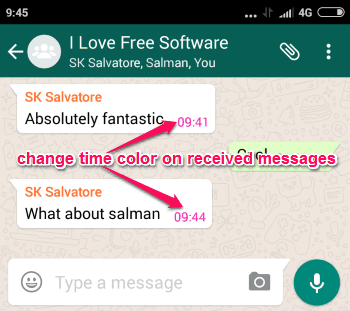
Step 1: Simply, open up WhatsApp and browse “GB Settings → Conversation Screen → Chat”. After that, scroll down and enable the option that says “Left Time”.
Step 2: As soon as you do that, you will be able to select a color from the color box. After selecting the color, the time on all the received messages in WhatsApp will appear in new color.
How to Change the Color of Chat Screen Header in WhatsApp:
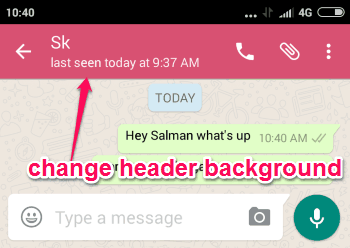
Step 1: For changing the color of chat screen header in WhatsApp, you need to go to “Conversation Screen → Header” under GB Settings. After that, you will see an option named, “Header Background Color” at the top of the screen.
Step 2: Now, simply tap on the checkbox associated with this option to enable it and then proceed to choose a color. You can use the color picker to choose any color you want and then it will get applied to the chat screen header in WhatsApp.
How to Change the Color of Header Icons on WhatsApp:
![]()
Step 1: To change the color of header icons in WhatsApp, simply navigate to “Conversation Screen → Header” and then activate the option “Header Icons Color”.
Step 2: After you do that, simply tap on the color box and select a color which you want to use for header icons. Now, the color of the header icons like Call, Attachment, etc. will change with the new color in WhatsApp.
How to Change the Color of Contact Name on Chat Screen:
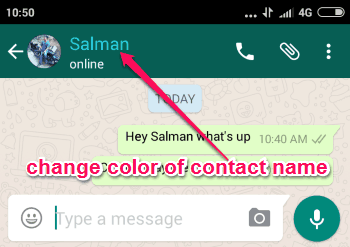
Step 1: To change the contact name color on the chat screen, browse “GB Settings → Conversation Screen → Header” and enable the “Color Name Color” option.
Step 2: After that, you can select any color you want for the contact name and it will get applied instantly. Now, whenever you open up any conversation screen, you will see the color of the contact name is replaced with the selected color.
How to Turn the Profile Picture Icon from Circular to Square on Chat Screen:
Step 1: First, open up WhatsApp and then tap on the “Dotted” icon to browse “GB Settings”. Once you do that, simply open up the “Other MODS” option to proceed.
Step 2: After that, you will see the “Square Image” option at the bottom which you need to enable for turning the circular profile picture icon into the square icon on the WhatsApp chat screen.
How to Disable Opening of Profile Picture When You Tap on the Header Pic Icon:
Step 1: To disable the profile pictures from opening when you tap on the header pic icon (circular profile picture icon), simply navigate to the “Header” option under “GB Settings → Conversation Screen”.
Step 2: After that, scroll down to the bottom of the screen and check the box associated with the “Disable Pic OnClick” option. As soon as you do that, the profile picture of contacts will stop appearing when you tap on the profile header icon.
How to Change the Style of Message Bubble in WhatsApp:
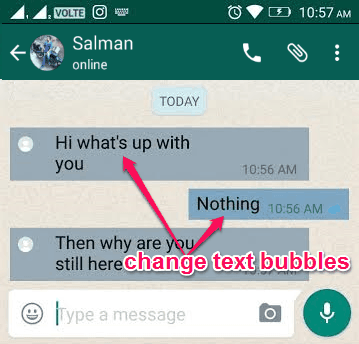
Step 1: Open up “GB Settings” and then go to “Conversation Screen → Chat”. After that, you need to find the “Chat Bubbles Style” and tap on it to see all the available styles.
Step 2: Currently, it offers more than 10 message bubble styles such as Facebook Messenger, Hangouts, Rounded, Pushbullet, Papers, etc. As soon as you select any style, it will be set as your default message bubble style on WhatsApp.
How to Change WhatsApp Theme:
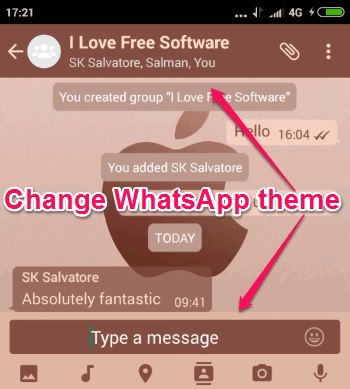
If you want to apply new themes to the WhatsApp interface, then you would be glad to know that GBWhatsApp offers tons of free themes which you can download and apply to WhatsApp.
Step 1: To apply a new theme, simply go to “GB Settings” and then tap on the “Download Themes” option under the “Themes” section. As soon as you do that, you will be able to see all the free themes which you can apply to the WhatsApp interface.
Step 2: After that, you can tap on any theme to download and then hit the “Apply” button to use the new theme for WhatsApp.
How to See Who Have Changed Status on WhatsApp:
If you would like to know who have changed the status on WhatsApp, then GBWhatsApp can be used to do the same. Apart from seeing who changed the status, you will also be able to know the exact time and date on which they have changed the status.
Step 1: To know who changed WhatsApp status, simply open up WhatsApp and then browser GB Settings. Now, you will see an option named, “Open Log” which allows you to see who changed the status.
Step 2: Simply, tap on this option and then it will automatically process the log and find all the users who have changed the status. Along with the status, you will also see the date and time at which the contacts have changed their status on WhatsApp.
Note: Whatsapp is launching a feature to see this information natively within Whatsapp, without using any external app.
How to See Who Have Changed Profile Picture on WhatsApp:
This trick will help you know who have changed their profile picture on WhatsApp.
Step 1: Go to GB Settings, and then tap on the “Open Log” option to load the entire WhatsApp log.
Step 2: Once it shows the log, you can simply scroll through the log and see who have changed their profile picture on WhatsApp. It will also show the exact date and time when the contacts have changed their profile picture.
Note: Whatsapp is launching a feature to see this information natively within Whatsapp, without using any external app.
How to Disable Voice Calls for Specific Contacts on WhatsApp:
Earlier in this post, I have explained a trick using which you can disable voice calls by all users on WhatsApp. But, this trick will allow you to disable voice calls for specific contacts on WhatsApp.
Step 1: To disable voice call from any specific WhatsApp contact, all you got to do is open up the chat with that user and then tap on the “Dotted” icon at the top. After that, select “View Contact” and then choose the “Custom Notifications” option.
Step 2: Now, you need to check the small box associated with the “Use Custom Notifications” option to enable it. Once you do that, you can scroll down and activate the option that says “Disable Voice Calls” to block all voice calls from that user on WhatsApp.
How to See Online and Last Seen Status of All Contacts on Chats Tab:
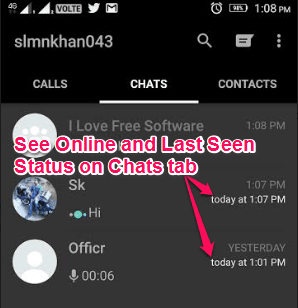
GBWhatsApp comes with a built-in function which allows you to see the “Online” and “Last Seen” status of all the contacts on the “Chats” tab. To see the status on the “Chats” tab, you don’t need to configure anything manually as it will automatically start showing the status when you install GBWhatsApp, as shown in the screenshot.
How to Select Part of Text from WhatsApp Messages:
You might have notice that the official WhatsApp app doesn’t let you select text on a message and instead selects the entire message bubble. But, you can now use GBWhatsApp to select any text from a message and copy or share it with others.
Step 1: To enable text selection on WhatsApp, simply go to the “GB Settings’ and then browse “Conversation Screen”. When you do that, you need to navigate to the “Chat” option and there you will see another option called “Selectable Text Off”.
Step 2: Now, you have to uncheck the small box on the right of this option to enable text selection. After you do that, you can now select any text from a WhatsApp message and then copy or share it.
See How Many Messages Have Been Sent by Each Group Participant:
One of the interesting features of GBWhatsApp is that it can also be used to see how many messages have been sent by each group participant on a group chat. The best part about this trick is that you don’t have to configure any settings manually to do the same.
Step 1: To see how many messages have been sent by each group participant, all you got to do is open up the group chat and then tap on the “Dotted” icon at the top.
Step 2: After that, simply select the “Group Info” option from the menu. Once you do that, you will be able to see all the group participants name along with a small bubble which contains the number of messages which they have sent in the group.
How to Send More than 30 Images at Once in WhatsApp:
Earlier, WhatsApp allowed you to share up to 10 images at once from the gallery, but recently they have changed it to 30 images. But, if you want to send more than 30 images at once then this trick is for you. Actually, GBWhatsApp comes with a built-in feature which allows you to select more than 30 images at once and then send it to your contacts. For this, you don’t need to configure anything manually which means you can simply open up a chat and then select more than 30 images at once for sharing.
How to Hide Archived Chat Label in WhatsApp:
Archiving WhatsApp chats will no doubt hide them from the “Chats” tab, but they will be available on the “Archive Chat” label. So, if you want to hide the “Archive Chat” label such that no one gets access to your archived chats, then this trick will help you do that.
Step 1: Open up “GB Settings” and then navigate “Main/Chats Screen → Chats Row”. After that scroll down to the bottom and there you will see an option named, Hide Archived Chat Label”.
Step 2: Now, simply enable this option and the “Archive Chat” label will disappear from the bottom of the “Chats” tab in WhatsApp.
How to Perform WhatsApp Tricks using Royal WhatsApp on Android:
Similar to GBWhatsApp, there is another amazing mod app for WhatsApp named, “Royal WhatsApp”. It can be used to perform some of the major tricks of GBWhatsApp like hiding the “Call” button, limit upload size of videos, get notifications when contacts come online, etc. But, it has some unique features as well using which you can use, like, set a transparent UI for WhatsApp, send broadcast messages to more than 256 contacts, increase character limit of WhatsApp status, and more.
Before you start performing tricks using Royal WhatsApp, you need to install the app on your Android phone and then register as you normally do with the official WhatsApp app. Remember, in order to install Royal WhatsApp on your phone, you have to first uninstall the official WhatsApp app or else the installation will fail.
Now, let’s get started with the Royal WhatsApp tricks.
How to Make WhatsApp UI Transparent:
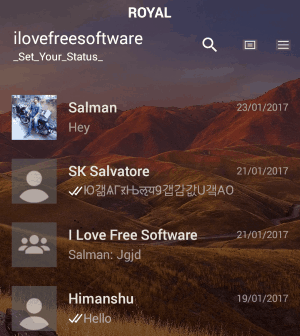
One of the unique and intriguing features of Royal WhatsApp (which the other mod apps for WhatsApp lack) is that it comes with a transparent UI. To make the WhatsApp UI transparent, you don’t need to configure any settings manually as it comes by default. That means as soon as you install Royal WhatsApp on your Android phone, you will be able to use WhatsApp with a beautiful looking transparent UI.
How to Hide Archived Chats from WhatsApp:
Step 1: First, you need to open up Royal WhatsApp on your Android phone and browse the menu bar by tapping on the “Dotted” icon. On the menu bar, you will see an option called “KMods” which brings you all the additional features of Royal WhatsApp.
Step 2: Now, simply select “KMods” and then scroll down to the “Global WhatsApp” section. There you will see another option named, “Hide Archived Chats” along with a slider button. To hide the archived chats, simply toggle “ON” the slider button and the archived chats will disappear from the bottom of the “Chats” tab.
How to Permanently Mute a Contact or Group on WhatsApp:
The official WhatsApp app allows you to mute a contact or group for 8 hours, 1 week, or 1 year. But, if you would like to permanently mute any contact or group, then Royal WhatsApp can help you do that.
Step 1: Simply, launch Royal WhatsApp and then open up the chat with the contact or group which you want to permanently mute. After that, tap on the “Menu” icon at the top and then select the “Mute” option.
Step 2: As soon as you do that, the “Mute Chat For” popup will appear with the following time intervals: 8 Hours, 1 Week, 1 Year, and Permanent. Now, selecting the “Permanent” option will mute the select contact or group permanently on WhatsApp.
How to Zoom Profile Pictures in WhatsApp:
If you’re a regular WhatsApp user, then you might have seen that you cannot zoom the profile pictures in the official WhatsApp app. But, Royal WhatsApp comes with a built-in option which allows you to easily zoom the profile pictures.
Step 1: To do this, simply open up a chat and then browse the profile picture of the contact. Once you do that, you can start to zoom the picture. This feature of Royal WhatsApp comes by default which means you don’t need to configure any option manually.
Step 2: To zoom the profile picture, all you need to do is simply pinch (in and out) with your two fingers on the screen.
How to Put your Name and Status on WhatsApp Title Bar:
When you open up WhatsApp, you will see “WhatsApp” written at the top on the title bar. But, Royal WhatsApp now allows you put your name and status on the title bar in the place where “WhatsApp” is written.
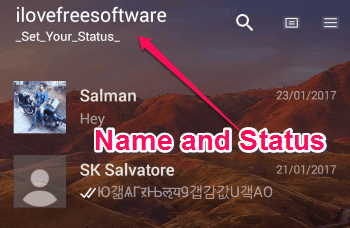
Step 1: To do this, you need to simply browse “KMods” and then navigate to the “MISC MODS” section. There you will see two different options named, “Set My Name” and “Set My Status”.
Step 2: Now, to put your name on the title bar, simply turn on “Set My Name” option and for the status, you need to turn on “Set My Status”. As soon as you do that, you will be able to see your name and status on the title bar whenever you open WhatsApp.
How to Directly Make Phone Calls from WhatsApp:
When you tap on the “Call” button on WhatsApp, it lets you either make a WhatsApp voice call or a video call. But, Royal WhatsApp comes with an additional feature which allows you to directly make phone calls (not WhatsApp calls) to any WhatsApp contact. This can come handy when you can’t make WhatsApp calls for any reason, but you want to quickly make a call to any contact while using WhatsApp.
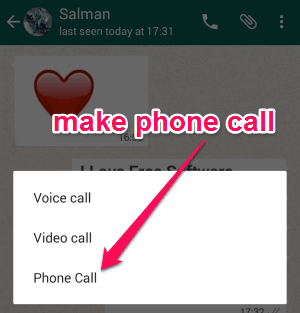
Step 1: To make phone calls from WhatsApp, all you need to do is open up the chat with the contact to whom you want to make a phone call. After that, simply tap on the “Call” button at the top of the screen.
Step 2: When you do that, you will see an additional option named, “Phone Call” apart from the usual “Voice Call” and Video Call”. Simply, select the “Phone Call” option and it will make the call from your phone and not as a WhatsApp call.
How to Create a WhatsApp Status with More than 139 Characters:
You might know that the character limit for WhatsApp status is 139 characters. But, if you want to add a status with more than 139 characters then this trick is for you. By default, Royal WhatsApp allows you to add your status with more than 139 characters. Actually, instead of 139 characters, you can create a status with 256 characters in Royal WhatsApp. For this, you don’t need to configure anything manually and can simply open up the “Status” section to create a new status with 256 characters.
How to Send WhatsApp Messages to Any Contact Number without Saving It:
One of the best features of Royal WhatsApp (which “GBWhatsApp” lack) is it allows you to send WhatsApp messages to any contact number without even saving it on your Android phone.
Step 1: To send messages to any contact number, simply open up Royal WhatsApp. After that, tap on the “Menu” icon and then select the “Open Chat” option.
Step 2: As soon as you do that, it will ask you to enter any contact number which you don’t have stored on your phone. Once you do that, you can start sending and receiving WhatsApp messages from that contact number.
How to Add More than 256 Contacts in a Broadcast List on WhatsApp:
The official WhatsApp app puts a limit of 256 contacts while creating a broadcast list. But, what if you want to add more than 256 contacts in a broadcast list? Well, you can now actually do the same and add up to 1024 contacts in a single broadcast list using Royal WhatsApp.
Step 1: When you select the “New Broadcast” option from the menu to create a broadcast list, you will see the selected numbers as “0 out of 1024 selected” at the top. This indicates that you can create the broadcast list with 1024 contacts and not 256 contacts.
Step 2: Keep tapping on the contact names and you will see that it will cross the limit of 256 contacts and will allow you add up to 1024 contacts in the broadcast list.
How to Use YOWhatsApp to Perform WhatsApp Tricks:
Similar to GBWhatsApp and Royal WhatsApp, there is another amazing mod app for WhatsApp called “YOWhatsApp“. It offers some interesting features which can be applied to WhatsApp such as lock chats with a pattern, switch Tenor and Giphy GIF search, hide Attachment icon from chat screen, and more. So, I will talk about all the important tricks which you can perform using YOWhatsApp below.
Before installing YOWhatsApp, please make sure that you have uninstalled the official WhatsApp app from your Android phone. Once you do that, you can simply install YOWhatsApp and enjoy using WhatsApp with additional features offered by this app.
How to Add More Than 25 Characters to WhatsApp Group Names:
If you have ever created WhatsApp groups, then you might have noticed that the group name characters are limited to 25 characters only. But, what if you want to add more than 25 characters to your WhatsApp group name. Well, this can now be done using “YOWhatsApp”. This app actually comes with a built-in function which allows you to add more than 25 characters to the group names. You don’t have to configure any settings manually to do the same. That means you can simply install YOWhatsApp on your phone and start creating WhatsApp groups with more than 25 characters in group names.
How to Get back the Oldest UI of WhatsApp:
There are many WhatsApp users like me who are overwhelmed with the new UI of WhatsApp. But, there are still many users who prefer the oldest UI of WhatsApp as it looked simple and easy to use. So, this trick if for those people who want to get back the oldest UI in WhatsApp.
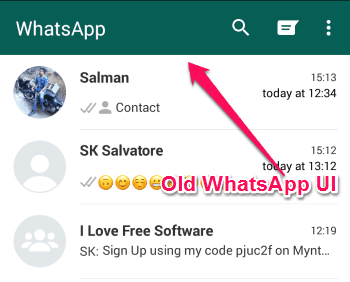
Step 1: Simply, open up WhatsApp (installed via YOWhatsApp) and then tap on the “Dotted” icon at the top. After that, you need to navigate to “YoMods → Home Screen → Styles”.
Step 2: Now, you will be able to see the “OLD UI (2014)” option which you need to enable by checking the small box. As soon as you enable it, the entire WhatsApp user interface will change into the oldest UI of WhatsApp which was present in the year 2014.
How to Change the Text Box of WhatsApp to Look Like Google Hangouts:
The message text box of WhatsApp is pretty simple and comes with an Emoji icon, Camera icon, Voice Record button, and the message input field. But, if you want to change the default text box in WhatsApp and make it quite similar to that of Google Hangouts, then this trick will help you do that.
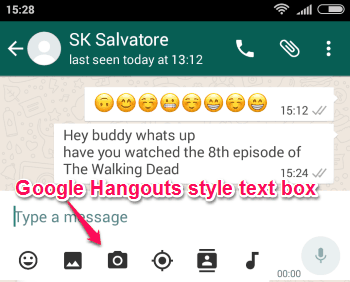
Step 1: First, open up “YoMods” settings and then go to “Conversation Screen → Styles →Conversation Entry Style”.
Step 2: Now, tap on the “Conversation Entry Style” option and then select “Hangouts” from the entire list of styles. When you do that, the default text box in WhatsApp will become similar to the text box of Google Hangouts. You will see additional options to send contacts, images, music, etc. in the text box at the bottom.
How to Lock Specific WhatsApp Chats With a Pattern:
Earlier in this post, I have explained how you can password protect specific WhatsApp chats with a PIN in GBWhatsApp. YOWhatsApp also lets you do the same but with a “Pattern”. That means you can use YOWhatsApp to lock specific WhatsApp chats with a pattern of your choice.
Step 1: For this, simply open up any chat on WhatsApp which you want to lock. After that, tap on the “Dotted” icon and then select the “Lock Conversation” option from the menu.
Step 2: As soon as you do that, it will ask you to create a new pattern to lock the chat thread. When you’re done creating a new pattern, the chat thread will be locked. Now, you have to draw the pattern each time you want to open up this chat thread on WhatsApp.
How to Limit WhatsApp GIF Search to Giphy Only:
Recently, WhatsApp has introduced a new feature for beta testers which lets you search and send GIFs on WhatsApp. The sources from which WhatsApp shows the GIFs are Giphy and Tenor. As we all know that “Giphy” is no doubt the best search engine for GIFS. So, if you don’t want WhatsApp to show up the GIFs from Tenor and limit it to Giphy only, then this trick will help.
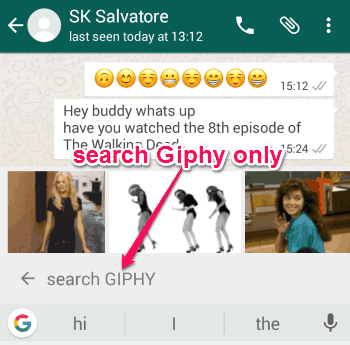
Step 1: First, open up WhatsApp and then browse “YoMods” settings. Then you need to navigate to the “Universal → Mods” option.
Step 2: There you will see an option named, “Tenor/Giphy GIF Provider” associated with a small box. If you would like to limit the WhatsApp Gif search to Giphy only, then simply check the small box and enable the option. Now, whenever you will search for GIFs in WhatsApp, it will only show the results from Giphy.
How to Hide the Attachment Icon from the Top of Chat Screen:
In one of the above tricks, I have explained how to hide the “Call” icon on the top of the chat screen in GBWhatsApp. But, YOWhatsApp now allows you to hide the “Attachment”‘ icon as well from the chat screen.
Step 1: To do this, you need to first open up the “YoMods” settings and then go to “Conversation Screen → Mods”. After that, you will see an option called “Show Attach Button” in the list of settings.
Step 2: Now, simply uncheck the small box associated with this option to hide the “Attachment” icon from the top of the chat screen in WhatsApp.
How to Add More Than 256 Contacts in a WhatsApp Group:
Royal WhatsApp lets you add more than 256 contacts in a broadcast list, but it doesn’t have any option to add more than 256 contacts to a WhatsApp group. To overcome this limitation, YOWhatsApp comes with a built-in feature which allows you to add up to 1024 contacts to a single WhatsApp group.
To add more than 256 contacts to a WhatsApp group, you don’t need to do anything with the app settings as it is a built-in feature of YOWhatsApp. That means when you create a group using YOWhatsApp, it will allow you add up to 1024 contacts at once.
How to Change the Text Font of WhatsApp Interface:
Another interesting trick which you can perform using YOWhatsApp is that you can change the text font of the WhatsApp interface. It offers more than 15 stylish fonts including Harry Potter, ComicSans, Transformers, Raleway, Cheri, and more which you can apply to the user interface of WhatsApp on your Android phone.
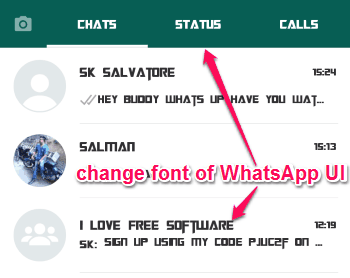
Step 1: For this, you would need to open up the “YoMods” settings first and then browse “Universal → Styles”. Now, you will see an option named, “Font Style” which can be used to change the text font of WhatsApp interface.
Step 2: Simply, tap on this option and then choose any font you want from the list. As soon as you do that, the text font of the entire WhatsApp interface will change with the selected font.
How to Clear Recent Emojis on WhatsApp:
Sometimes, while chatting on WhatsApp we don’t realize that the “Recent Emoji” tray is full and our favorite or commonly used emojis are lost among dozens of other emojis. But, this trick will show you how you can clear the entire “Recent Emoji” tray at once.
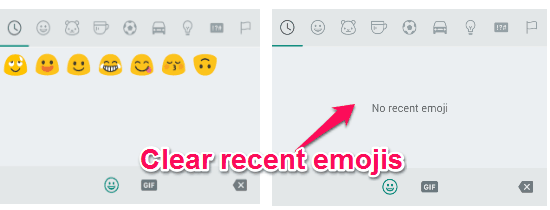
Step 1: First, launch WhatsApp and then open up any of the chat threads. Once you do that, simply tap on the “Dotted’ icon and you will see an option named, “Clear Recent Emojis” on the menu.
Step 2: Now, to clear the entire “Recent Emoji” tray, all you got to do is tap on the “Clear Recent Emojis” option and then it will automatically remove all the emojis from the tray.
How to Hide Blue Ticks from Specific Contacts on WhatsApp:
Earlier in this post, we have seen that GBWhatsApp lets you hide the blue ticks from all the WhatsApp contacts. But, what if you want to hide blue ticks only for specific contacts. Well, this can now be done using YOWhatsApp.
Step 1: For this, simply open up the chat thread with the user from whom you want to hide the blue ticks. After that, open up the menu by tapping on the “Dotted” icon and then select the “View Contact” option.
Step 2: When you do that, you will be able to see a “Custom Privacy” option below the contact name. Simply, toggle ON the slider button associated with this option and then a popup dialog will appear with various options like hide blue ticks, double ticks, etc.
Step 3: On the popup dialog, you need to select the option that says “Hide Blue Ticks” and tap “OK”. As soon as you do that, the blue ticks will hide from that particular contact. That means even after you read the messages sent by that contact, the blue ticks will not appear on the contact’s phone.
How to Hide Double Ticks from Specific Contacts:
Step 1: Open up a chat thread on WhatsApp with the contact whom you want to block from seeing the double ticks. Then tap on the “Dotted” icon and select “View Contact” option from the menu.
Step 2: After that, hit the “Custom Privacy” option and then select the “Hide Double Ticks” option from the popup dialog. This will hide the double ticks from the selected contact and the contact will no longer know that you have received the messages.
How to Hide the Typing Status from Specific Contacts:
If you want to hide the “Typing” status from any specific contact, then this trick will help. GBWhatsApp comes with a feature that can be used to hide the “Typing” status from all WhatsApp contacts. But, YOWhatsApp lets you do the same for specific contacts only.
Step 1: Open up any WhatsApp chat you want and then browse the “Dotted” menu. From there, simply select “View Contact” and then enable the “Custom Privacy” option.
Step 2: Now, what you need to do is select the “Hide Typing” option from the popup dialog. Once you do that, the selected contact will not be able to see your “Typing” status anymore while you’re writing a reply.
How to Hide Recording Audio Status from Specific Contacts:
In the GBWhatsApp section, I have explained a trick using which you can hide the “Recording Audio” status from all WhatsApp contacts. But, if you want to hide the “recording Audio” status from specific contacts then YOWhatsApp can help you do that.
Step 1: For this, the first thing you need to do is open up a WhatsApp chat with the contact from whom you want to hide the “Recording Audio” status. After that, simply select the ‘View Contact” option from the “Dotted” menu.
Step 2: Once you do that, select the “Custom Privacy” option and then choose “Hide Recording” on the popup dialog. After that, YOWhatsApp will automatically hide the “Recording Audio” status from the selected contact.
How to Add Camera Icon on WhatsApp Home Screen:
This WhatsApp trick will show you how to add the “Camera” icon on the WhatsApp home screen. Actually, when you install WhatsApp (via YOWhatsApp) a “Camera” icon is automatically added to the home screen. The icon will be visible on the left of the “Chats” tab.
![]()
You can use the camera icon to capture new images and videos and then send them to multiple WhatsApp contacts at once. That means you can send photos and video directly from the WhatsApp home screen and without even opening the chat threads of WhatsApp contacts.
Note: Whatsapp is launching this feature in native app soon, so no third party app will be required for this.
Closing Words:
These are the best WhatsApp tricks which you can perform on your Android phone in order to become a better WhatsApp user. You will find some basic tricks as well as advanced WhatsApp tricks in this post which can make using WhatsApp more interesting and fun.
Also, let me know if you’re familiar with other WhatsApp tricks in the comments and I will try to add them to this list.