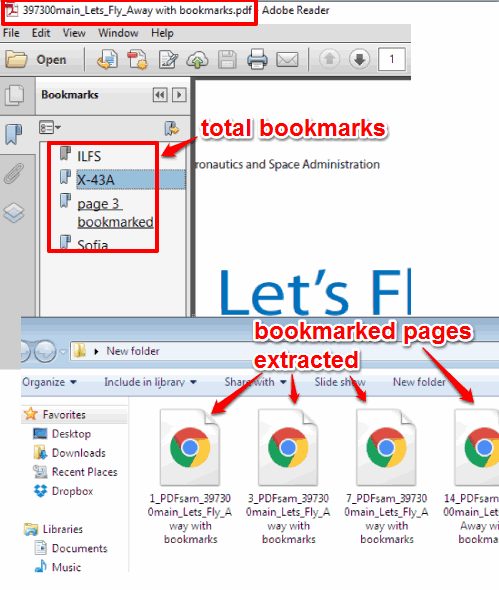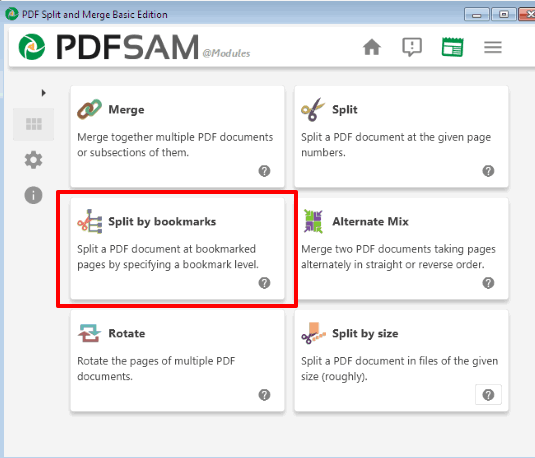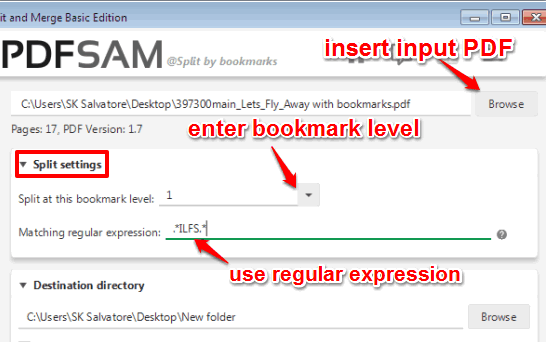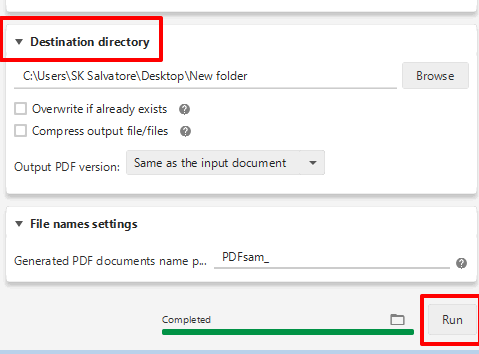This tutorial explains how to split a PDF file on bookmarks.
When you need to extract all the bookmarked pages from a PDF file automatically, then a free tool named, ‘PDFsam Basic‘, will come in handy. So, if a PDF has hundreds of pages and you have bookmarked a few important pages, you can extract all of them in just a few mouse clicks. There are many PDF splitters and suites available that can help you split PDF by a specific range, but splitting a PDF by bookmarks is a rare feature, which is available in PDFsam Basic.
Using this PDFsam Basic (also known as PDF Split and Merge) software is also very easy. All you need to do is select the bookmark level (by default used at 1) and start the process. You can also use regular expression along with bookmark level to split a PDF file on bookmarks.
Above you can see four bookmarked pages extracted by me from a PDF using this handy software.
We have also covered these free software to extract images from PDF.
How To Split A PDF On Bookmarks?
Step 1: Download and install PDFsam Basic software.
Step 2: You will see ‘Split by bookmarks‘ tool on its main interface. Access that tool.
Step 3: Now use Browse button to insert the PDF file that contains bookmarks. After this, you need to enter bookmark level, which is available under Split settings. For me, the software works only with bookmark level ‘1’. I tried to enter number 2 and 3 assuming that the numbers will work as 2nd and 3rd bookmarks, but it didn’t work. So put the bookmark level to 1 and move to next step.
Step 4: This step is optional. You can also take the help of regular expression along with bookmark level to split a PDF. For example, if a bookmark is named as ‘ABC’, you need to enter .*ABC.* as your regular expression rule. However, the regular expression rule didn’t work as I expected. The reason is that instead of extracting only that specific bookmarked page which matched with the rule, it extracted that page as well as all the pages available after that page. Maybe I didn’t enter the correct regular expression rule. So, you can try this option yourself.
Step 5: Set the destination directory and click Run. It will process the input and extract all the bookmarked pages from it.
In a similar way, you can split other PDF files by bookmarks.
Conclusion:
PDFsam Basic is indeed a simple and perfect solution to extract all the bookmarked pages from a single PDF file. It can’t process multiple PDF files at a time. Still, the software has this unique feature, which makes it important. I can easily recommend it to you for performing this task.