Trayconizer is a free software to minimize any application to system tray to save Taskbar space. You need to use the shortcut of this software and the path of that application that you want to minimize to the system tray. After that, executing the shortcut of this software will launch that particular application and pressing the minimize button of that application will move it to the system tray, instead of taskbar. This will come in handy when your precious taskbar space is already full and you don’t want to remove any pinned program from taskbar.
Apart from minimizing an application using the minimize button, you can also configure this software to automatically minimize application to the system tray when you launch that application. So you can configure it as per your needs. This software works for almost all types of applications like Notepad, third-party program (like Paint.NET), etc. However, for some other programs like Registry Editor, this software won’t work.
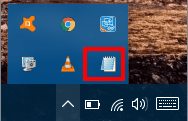
Above you can see that Notepad is minimized to the system tray, which is not possible normally. Earlier, we have also covered software to minimize all running applications to system tray. However, if you want to minimize a particular program to system tray, then Trayconizer software will be useful. There is one more software that I like to mention here, which is MinimizeToTrayTool. That software can minimize all running applications or a particular running application to system tray. But what is different between that and Trayconizer software is that it doesn’t work for already running application. It lets you choose which application you want to minimize before running it. So, if this software fits your requirements, then you can use it. Or else, you can use other mentioned software.
How To Minimize Any Application To System Tray To Save Taskbar Space?
Step 1: Get the zip file of this software and extract it. You will find its application file. Right click that file and create its desktop shortcut using Send to menu.
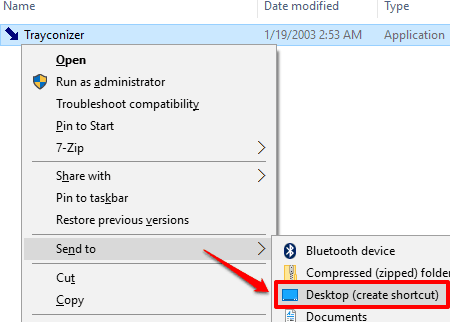
Step 2: Now right click the shortcut you just created and access Properties. In Properties window, you need to access Target box available in Shortcut tab. In the Target box, you will see source location of this software. Do not remove that source path. Just give a space and then paste the source path of application that you want to minimize. So the complete would be like this: “source path of Trayconizer.exe” “source path of application”.
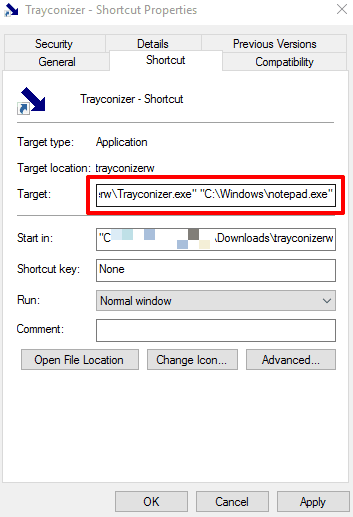
Save the changes.
Step 3: Now double-click Trayconizer shortcut and you will see that application whose source path you added in Target box is launched. And when you press Minimize button of that application, it will move to the system tray.
That’s it! You can do the same for other applications also. You can create different shortcuts of this software and add source paths of applications that you want to minimize. Or else, if you want to keep only one shortcut and use that shortcut to minimize some other application, then simply replace the source path of first application in Target box with the source path of new application.
Step 4: This step is optional but useful when you want to start an application in minimized form, directly minimized to Taskbar. Simply add “-minimize” just before the source path of the application and save the changes. So it would be like: “source path of Trayconizer.exe” -minimize “source path of application”

After that, when you will execute the shortcut, the associated application will launch and automatically move to the system tray.
The Verdict:
This software is very helpful for programs that don’t come with option to move to the system tray. For such programs, you can use this software and configure it to minimize programs to the system tray.