Almost all of us make use of the Internet on a near daily basis these days. And more often than not, we download all sorts of stuff from the web, ranging from documents to pictures, and music to videos. Now, normally all of your downloaded files are saved to a location (or broadly, drive) configured in the browser. But what if you could set different save drives for them?
As you might have guessed by now, that’s all what this article is all about. That’s right, it’s possible to set default save locations for files in Windows 10. This essentially means that you can specify the disk partition(s) where documents, videos etc. are saved. Sounds like something that you can use? Let’s take an in-depth look.
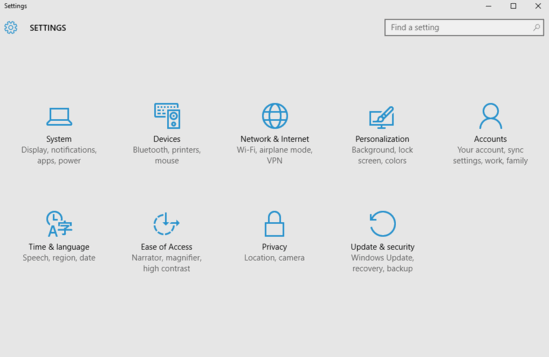
How To Set Default Save Locations For Files In Windows 10?
Step 1: Open up the Settings app, and click the System sub-category.
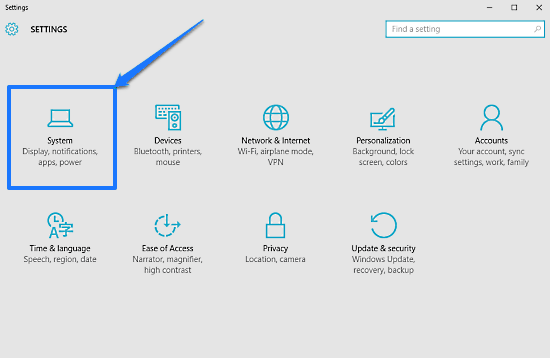
Step 2: When the relevant options are listed in the left pane (as is always the case), click on Storage, and its detailed settings will show up in the facing right pane. Finally, under the Save locations sub-setting, specify the default save drives (or partitions) for saving the four primary file types, namely documents, music, pictures and videos. Also, it’s important to note there that the apps can only be saved to the system drive (the one Windows 10 is installed on). Here’s a screenshot:
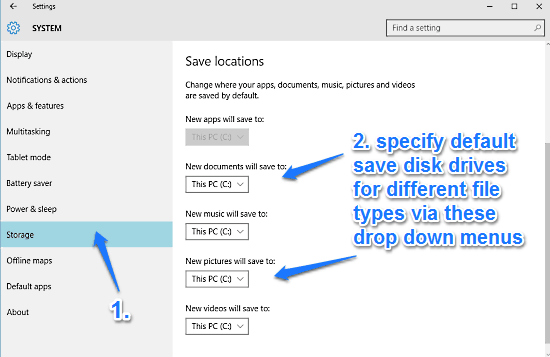
And we’re done. From now on, the different file types will be always saved to the default save locations (or disk drives) configured by you. Easy, right?
Check Also: Change Target Folders For Libraries In Windows 10
Wrap Up
As I’ve said in a number of my previous articles, Windows 10 consists of thousands of big and small goodies that work together to make it the awesomeness that it is. And the ability to specify default save disk partitions for different file types is one such small, but pretty useful feature. Try it out, and shout out your thoughts in the comments.