There’s no denying the fact that Windows 10 is one of the most important versions of Windows ever. From visual enhancements to improvements underneath the surface, Windows 10 has it all. And perhaps one of its most important features are the universal modern apps. These apps require access to your personal information, such as calendar, account info, and even messages (SMS/MMS). If we talk about messages, this is relevant for Windows 10 devices having cellular functionality. But it can be a little bothersome from the privacy perspective, don’t you think?
Fret not, as Windows 10 easily lets you prevent all (or some) apps from accessing the messages. Sounds interesting? Head past the jump to find out how to disable messaging access by apps in Windows 10.
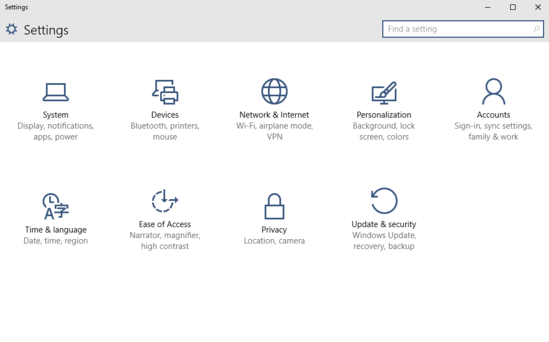
How To Disable Messaging Access By Apps In Windows 10?
Turning off Messaging access for apps in Windows 10 is fairly straightforward. A couple of clicks here and there, and you’re all set. Here’s how to get it done, courtesy of a step by step illustrative walkthrough:
Step 1: Launch the modern Settings app, and click on the Privacy sub-section.
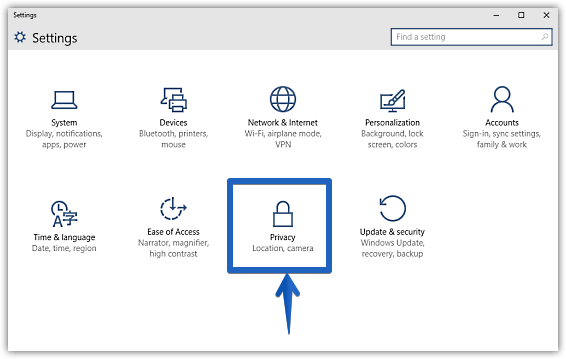
Step 2: As you’re undoubtedly aware, a listing of options will be displayed in the left column. Click on Messaging to have its associated settings show up on the right. Finally, under the Messaging sub-section, turn the virtual toggle button corresponding to the words Let apps read or send messages (text or MMS) to Off. Here’s a screenshot:
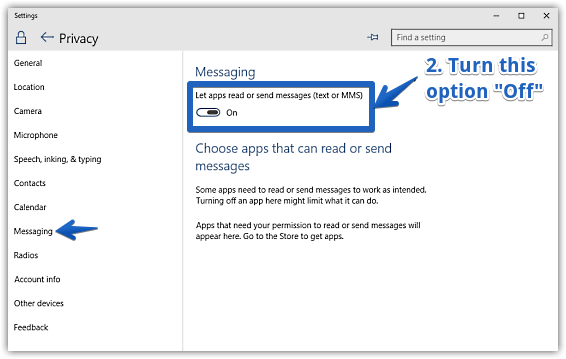
Voila! Going forward, none of the apps will be able to access your messages. If you’d rather configure messaging access for apps on a selective basis, you can do so under the Choose apps that can read or send messages sub-section. Easy, isn’t it?
Also Check Out: How To Delete Location History In Windows 10
Closing Thoughts
Although modern apps require access to messages (and a ton of other information) to work properly, some users might see it as intrusion of privacy. Thankfully, Windows 10 lets you take care of that in a few clicks. Give it a shot, and let me know what you think in the comments section below.