This tutorial details how to hide the show password button from password fields in Windows 10. As the newest and freshest Windows OS out there, Windows 10 boasts of a lot of goodies, both big and small. Some of them are entirely new, while others have been carried over from the previous versions of Windows. One such small, but interesting feature, is the password reveal button (or icon, if you’d to call it that).
Introduced with Windows 8, the password reveal button sits as an “eye” icon in just about every text field across the OS that accepts a password as an input, and achieves a simple purpose. Normally, whenever a password is entered, it’s masked with asterisks (or dots, as in this case). The show password icon automatically appears in the right corner of the password field once you’ve entered a password, and can be clicked to reveal the entered password. Although the password stays revealed only until the icon is kept clicked with the mouse pointer, but it can still be a bit of a security issue.
Fret not my friend, as Windows 10 makes it simple to disable the password reveal icon from any and all password fields. Sounds like something you could use? Head past the break to find out how to hide the show password button from password fields in Windows 10.
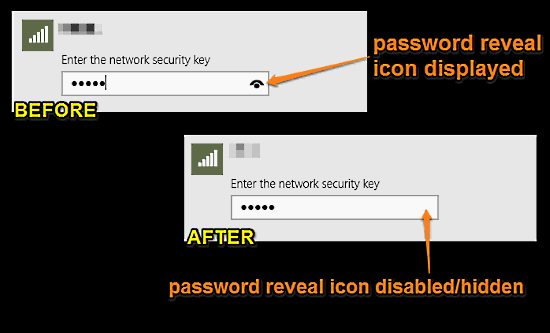
How To Hide The Show Password Button From Password Fields In Windows 10?
Thanks to a little Group Policy mojo, disabling the password reveal icon from appearing in the password fields is a piece of cake. Detailed below is a stepwise walkthrough, illustrating how to do it:
Step 1: Launch the Windows Group Policy Editor (To do so, go to the Run prompt, and type in gpedit.msc). Now, use the left pane to navigate to User Configuration > Administrative Templates > Windows Components.
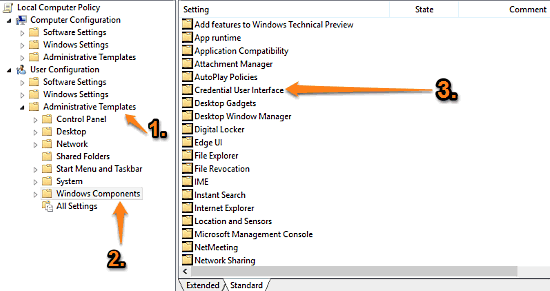
Step 2: From the options presented on the right, select Credential User Interface. Once you do that, a singular Do not display the password reveal button option will be displayed. Right click on it and select Edit to launch the configuration pane. Finally, change the setting to Enabled. Check out the screenshot below:
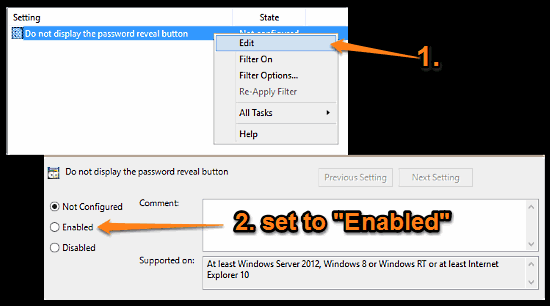
That’s it. No more password revealing icon when you type in a password next time. Simple as pie.
Also, See: Clear Live Tile Notifications History On Logoff In Windows 10
Conclusion
The show password button is a nifty little functionality that lets you know whether you’ve entered the correct password or not, with just a click. However, it is also a bit counterproductive from the security perspective. But now you know, it can be easily disabled. Try it out, and let me know your thoughts in the comments section below.