This tutorial covers how to change background image of Windows 10 Mail app. By default, we see a preset image as background image or wallpaper in Windows 10 Mail app. However, we can change the default image of Windows 10 Mail App with any of the other preset images or choose a custom image to apply as background image. This is the native feature of Mail app and needs some easy steps to replace default background image of Mail app with any of your favorite image.
There are 7 preset images available to choose from as background image for Mail app. However, if you want to use some custom image, then you can apply a JPG, JPEG, BMP, or PNG image as background wallpaper of Windows 10 Mail app.
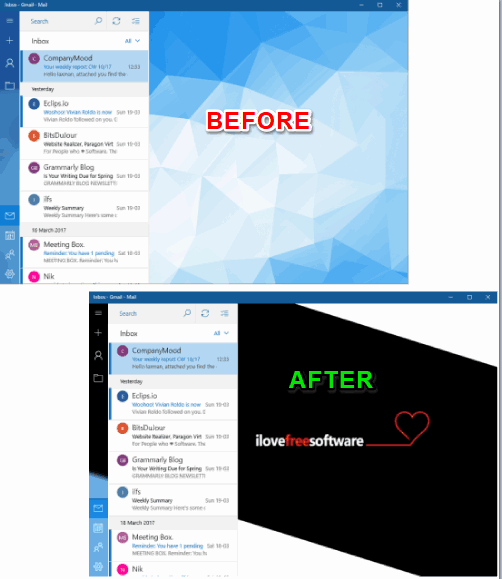
In the screenshot visible above, you can see before and after comparison of background image of Windows 10 Mail app. Earlier, there was some preset background image, but later I replaced it with a custom wallpaper.
How To Change Background Image of Windows 10 Mail App?
Step 1: Open Mail app on your Windows 10 PC.
Step 2: Select an account to login (if multiple accounts are connected). Or else, first add an account and then login to that account using Mail app.
Step 3: Click the Settings icon or button. This button is available on the bottom right corner (if menu sidebar is in collapsed mode) or just next to People icon (if menu sidebar is in expanded mode).
![]()
Step 4: After clicking the Settings icon, all the options available under Settings will be visible on the right side. Click on Personalisation option.
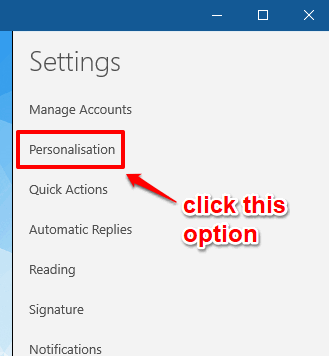
Step 5: Under Personalisation, you will see a Background section. There you will find that default background image for Mail app is selected. You can replace that default image with any other preset image. Or else, if you want to apply a custom image of your choice, then click on Browse button.
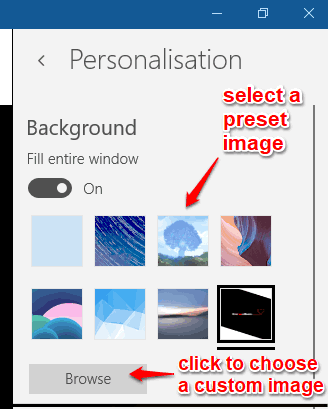
A window will open using which you can select any of your favorite image to apply it as background image of Mail app. The changes are applied automatically as soon as you select an image.
Step 6: This step is optional but you can give it a try. Under Background section, you will see “Fill entire window” option. If this option is turned on, then it covers the entire window or Mail app (including the menu sidebar available at left side). However, if this option is turned off, then background wallpaper doesn’t cover left sidebar.
You can repeat the above steps to change the selected background wallpaper with any other wallpaper anytime.
You can also check How To Turn On Focused Inbox in Windows 10 Mail App and How To Hide Email Message Preview In Windows 10 Mail App.
The Verdict:
If you use Windows 10 Mail app as your default email client and are bored with the same and default background wallpaper in that app, then you should replace that default image. And for that, this tutorial is definitely helpful. Change the default image with some other preset image or use any of your favorite wallpapers as background image for Windows 10 Mail app.