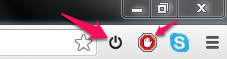This tutorial will explain how to run an extension in Incognito or Private browsing mode only and not Normal mode of Chrome.
Google Chrome has a fantastic feature called Incognito mode, that lets you browse websites with much more privacy than normal mode (to be fair, most of other browsers as well have similar feature). I mostly use this mode to browse online streaming websites, as I am always afraid such websites would leave back lot of traces, which Incognito mode would take care of. Such websites also have lot of ads of all different types, and even though I do not like to have an Adblocker (hey – ads ensure that we get this type of content for free; right?), I am forced to use that plugin on such websites because they simply have too many ads, pop-ups, pop-unders etc. So, I have to enable my Adblock extension when in Incognito mode and disable that otherwise (you already know how to enable extensions in Incognito mode, don’t you?)
So, I wanted a way that some of my extensions are automatically enabled in Incognito mode and disabled otherwise. Even after lot of research, I couldn’t find a straightforward way out, but found a good workaround that perfectly fits my need. Read on to know more.
How to Enable Extension to Run in Incognito Mode Only:
- The first step of this process is to create a new user for Chrome to get a new and customized Incognito mode. This user will be used exclusively for Incognito mode and we will install all the required Incognito mode extensions in this.
- Access the Chrome settings by clicking on the settings button to the extreme right (hint: follow the address bar all the way to the right).
- Now click on “Settings” from the menu.
- Scroll down to “Users” section and click on “Add new user…”
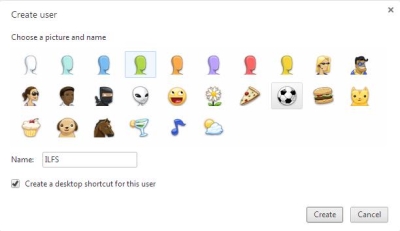
- Type in the name of the User Account, ex: ILFS. Make sure that the “Create a desktop shortcut for this user” is selected.
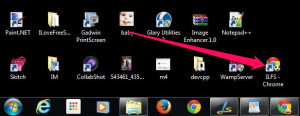
- Now, on the next page, type in your email address and password and proceed.
- We’re almost there. Now you’ll see a Chrome Icon on desktop created with you username you typed in. With the example above, it should be ILFS-Chrome.
- Now, right-click on the icon and go to “Properties” and go to the label named “Target” and carefully edit the text in the text box.
- Scroll to the end of the text in the box and you would see something like –profile-directory=”Profile 5″. You found it? great!
- Now add –incognito with a space after –profile-directory=”Profile 5″.
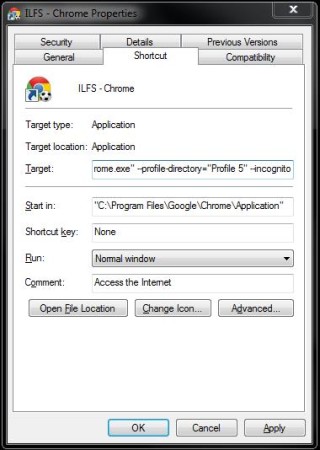
- Click on “OK” button and we’re done.
What did we do?
We created a new user with Chrome and edited the icon to open up Chrome in Incognito mode. If we don’t edit it, the Chrome will open in the normal mode. So, whenever you have to run Chrome in Incognito mode, use this icon.
What we have to do now?
Now we would have a new window of Chrome in Incognito mode. Now we have to install all the favorite extensions in this account. This would separate the normal Chrome from the Incognito mode.
Whenever we want to use the normal mode, we can click on the normal icon for Google Chrome. When we want to use the Incognito Mode, you can click on the icon for the new username on the desktop and it will open up you’re customized Incognito Mode.
More Explanation to make things clear
We will install an extension name “AdBlock” – a really good pop-up blocker.
Now why we’re doing this is because we do not want AdBlock in normal mode. But we can install extensions here in the Incognito mode and it will not be installed in the normal mode, hence keeping it separate from your regular Chrome window. Next time, when you want to access a website, you can open it in Normal Mode, but when you want to use the Incognito Mode with Extensions, you can click on the desktop icon you created (with the new username).
Additionally, you can install another useful extension, One-Click Extension Manager. It lets you enable, disable an extension, theme or an application installed.
A Quick Summary:
- Create a new user account for the Incognito mode.
- Add the –incognito switch (note: it’s two hyphens or dashes in front of the word ‘incognito’).
- Click on the new icon created on the desktop.
- Install all the extensions you want to install in to this Incognito mode.
Conclusion
You can use this method to create a customized Incognito mode with extension. Now, you can have separate set of extensions for your normal copy of Chrome and this Incognito version of Chrome. In this way, you can have some extensions work only in Incognito mode of Chrome but not in normal mode.
Try this out and let me know what you think.