Earlier I discussed in a post that enabled you to enable transparency in Windows 8. The result achieved transparency but it was little glitchy. In that article I wished that someone would come up with a solution that would work without flaws.
The guys at Winaero have come up with a tool that fulfills my wishes and of many others and enables transparency in Windows 8 without any problems. The application is extremely simple and does not even have an interface for now because currently it is in alpha stage of development. 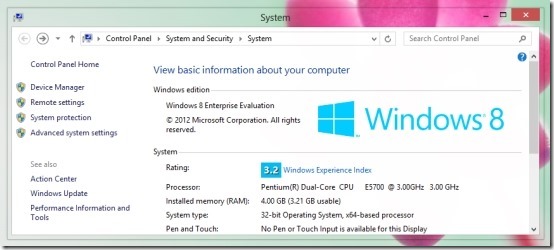
I was expecting such an application since a long time because like many others I too was missing transparency in Window 8 that was present and improved in Windows 7. The text distortion in the title bar in the older tutorial was because the Windows was not redrawing things quickly enough. WinaeroGlass does address this issue and the result is glitch free and bug-free transparency in Windows 8.
For now this application makes the window border and title bar completely transparent and does not blur anything like it was in Windows 7, most probably we will get to see such an application that does this in some time because most of us miss the transparency in Windows 8.
The developers of WinaeroGlass are stating that they are working hard to provide you aero blur as it was in Windows 7 in the future versions of this application.
How to use WinaeroGlass and enable transparency in Windows 8:
- First thing that we have to do is download WinaeroGlass, to do so click on this link which will redirect you to the page from where you can download WinaeroGlass.
- Once you have downloaded WinaeroGlass you will have a zipped file in front of you. Just extract it using whatever program that you use to extract achieved files.
- Now you will be presented with the files as shown in the screenshot below. Just double click on the downloaded program as pointed out in the screenshot below. And you will notice that your Windows 8’s window title bar and border will become transparent as you can see in the first screenshot of this post. Now you can enjoy transparency in Windows 8 without any glitches or bugs.
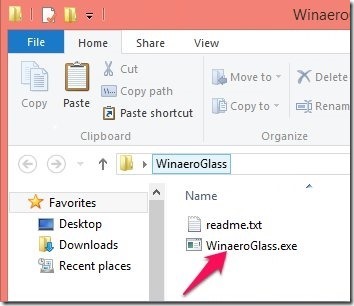
- If you want to disable this transparency and would like to change Windows back to the way it was before just sign out of Windows and login again. The developers are saying that they will add a stop/exit button in next version of this application which will have a interface unlike the one released now.
This application is a good start and I hope the developers soon add an interface to it and application and add the ability use blur in Windows 8.
Here are other useful Windows 8 tutorials:
Batch Add Program Shortcuts To Start Screen In Windows 8
How To Change Start Screen Background Image In Windows 8