Here is a free official Pixabay add-in for MS Word and PowerPoint, known as “Pixabay Images“. This add-in helps to search and add Pixabay images directly within Microsoft Word and Microsoft PowerPoint. So, you don’t have to leave your document, access Pixabay website, search and download an image, and then insert it in your MS Word and PowerPoint document. Simply use this add-in, use keywords to search for images, and insert any Pixabay image in just a single click.
This Pixabay Images add-in provides a sidebar using which you can find and then add Pixabay images while working on Microsoft Word or PowerPoint. After beginning the search for an image, you can jump to any page and use any image you like. You can also use advanced search tools and then find images by image type (photo, vector, and illustration), category (Computer, Education, Food, Health, etc.), Orientation (vertical or horizontal), image size, Editor’s Choice, enable Safe Search, and Ordering (Popular images first or Latest images first). So, almost all the features that are available when using Pixabay online are present in the add-in. The only difference is you can’t log in to your Pixabay account or create a new account using this add-in. I guess that’s OK as the feature to search and add Pixabay images directly within MS PowerPoint and Word work quite well.
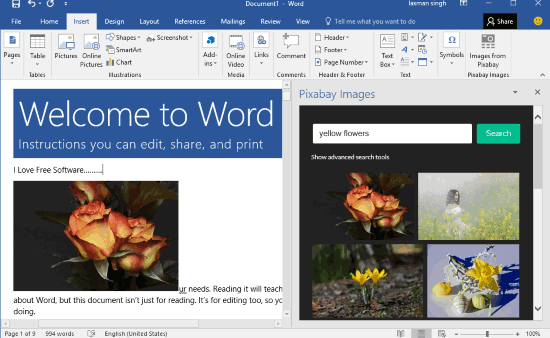
Note: This add-in is supported in PowerPoint 2013 SP1+, Word 2013 SP1+, Word 2016+, Word Online, PowerPoint 2016+, PowerPoint Online, PowerPoint 2016 and Word 2016 for Mac. So, make sure you are using the supported version to use this add-in.
In the screenshot above, you can see an image added by me to an MS Word document using this add-in.
And in the screenshot visible below, I did same in a PowerPoint presentation.
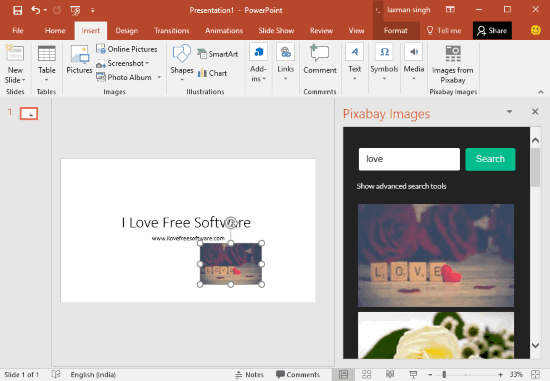
Pixabay Images plugin is also available for Adobe Photoshop absolutely free, which is a good news for all Adobe PhotoShop users. You can read the announcement here. I’m not covering this article for Adobe PhotoShop, but yes, I have added separate sections in this article to search and add Pixabay images using this add-in in MS Word and PowerPoint. So, let’s check both the sections.
How To Search and Add Pixabay Images Directly within Microsoft Word Using This Free Add-In?
Step 1: Go to Microsoft AppSource, search and install this add-in by signing in to your Microsoft account. Or else, you can use the add-in homepage link given at the end of this tutorial to install it.
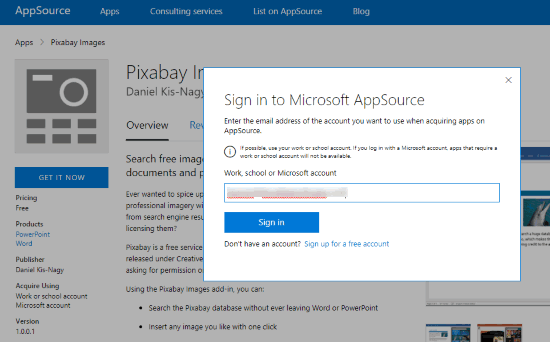
Step 2: Open Microsoft Word and login with the same Microsoft account that you used while installing this add-in. This is needed so that you can find this add-in in My Add-ins menu in MS Word and use it quickly. Otherwise, you need to open Office Add-ins store using MS Word and then find and install the add-in again.
Step 3: After opening MS Word, go to “Insert” tab in the ribbon menu and there you will see “Images from Pixabay” option on the right side. Click that option and add-in sidebar will open.
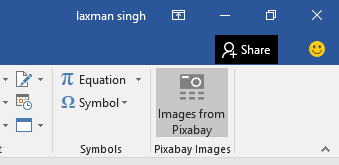
Step 4: In that sidebar, you can enter keywords and press Search button and you will see the images. You can click on any image and it will be added in MS Word document.
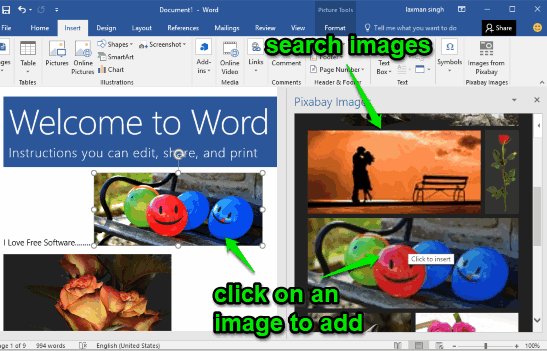
Step 5: Use this step when you want to filter results. For that, click on “Show advanced search tools” option in the sidebar and then different options will be in front of you. You can set image type, orientation, category, image size, and other options (as mentioned in starting) and filter the search.
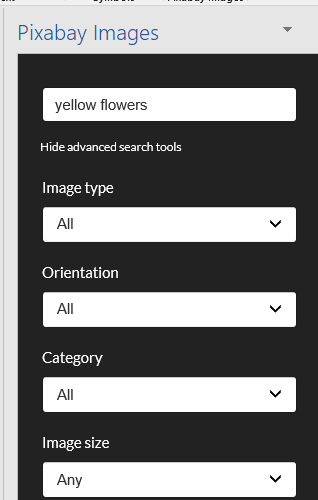
After that, click on any image and it will insert into your Word document.
How To Search and Add Pixabay Images Directly within Microsoft PowerPoint Using This Free Add-In?
The steps for using this add-in for MS PowerPoint are almost similar.
Step 1: Open add-in homepage by clicking on the link added at the end of this review and install it.
Step 2: Launch MS PowerPoint and log in to the same Microsoft account that is used while installing this add-in.
Step 3: Go to “Insert” tab in the ribbon menu of MS PowerPoint and select “Images from Pixabay” option visible on the right side.
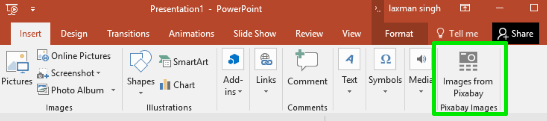
Step 4: The sidebar of this add-in will open where you will see a box to enter keywords and a Search button. Use it and you can search for the images. Clicking on a particular image will add that image to your PowerPoint presentation.
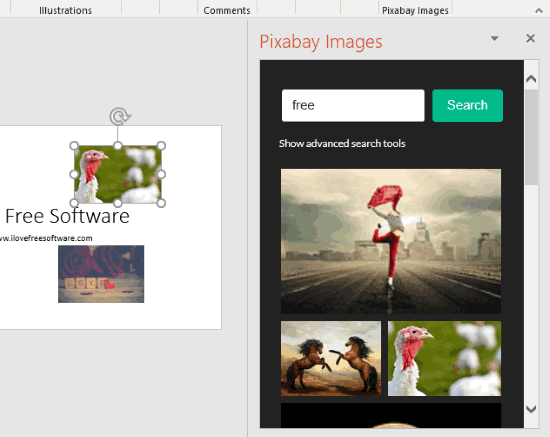
Step 5: In addition to normal search, you can also click on “Show advanced search tools” and then set options like image type, orientation, image size, etc., to search the images.
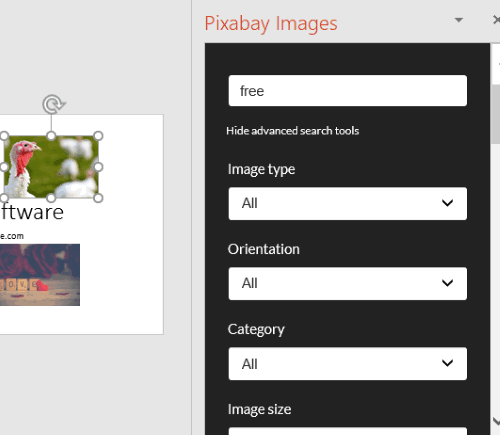
When the options are set, search for an image, and insert any image from Pixabay directly to your PowerPoint presentation.
You may also learn to insert flowcharts and use text predictions in MS Word.
The Conclusion:
This is an amazing add-in which is going to help a lot of MS Word and PowerPoint users. No need to leave your currently working document for adding Pixabay images in Word or PowerPoint as this add-in lets you do this directly within MS Word and PowerPoint. If you are excited already, then go ahead, install this add-in and search and add Pixabay images directly in your Word and PowerPoint document.