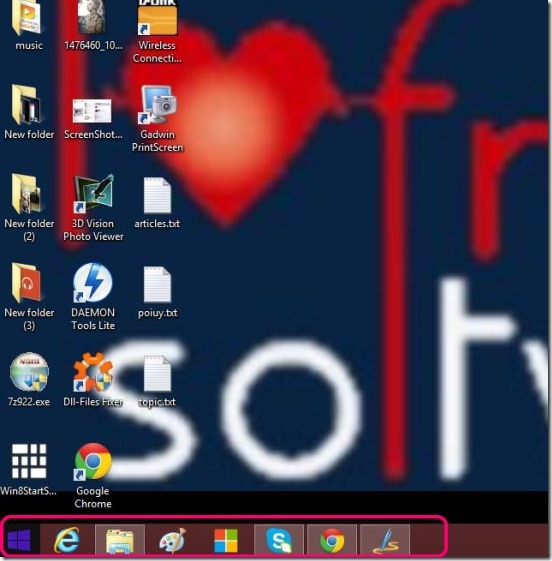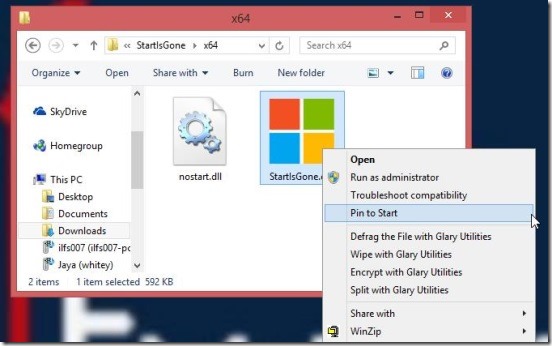This article is a simple Windows 8 tutorial that explains How to remove the Start Button from Task bar in Windows 8.1. Although Microsoft did bring back the well-known Start Button back in the Windows 8.1 desktop, which is what was the key feature that Windows 8 was lacking. Still there’s not much of use of this new Start Button, and including it doesn’t bring a noticeable change between Windows 8 and it’s upgrade: 8.1.
This new Start Button in the Windows 8.1 desktop is only used to switch between the Desktop and the Start Screen and nothing much. The start menu is still missing here. So, to some users this upgrade is not much valid and useful, and in fact to them this Start Button is more of an extra-weight, that is occupying the space in the task bar for no reason.
This a handy Windows 8 tutorial for those users and can help them to remove the Start Button from the task bar, so that they can make more use of the task bar. For this, you have to download a handy utility desktop app StartIsGone. Click on the link given at the end of this article to download the app. The app doesn’t completely remove the Start Button from your Windows 8, but it actually only removes it from the task bar and hides it. That is, you can still get the Start Button, all you have to do is take the cursor to the very left-bottom corner. But, this app does frees the task bar giving it more space in which you can pin other desktop programs in task bar and work with more apps.
Here’s how you can remove Start Button from task bar in Windows 8.1 by following the steps of this Windows 8 tutorial:
Simply download the app. The good thing about this desktop app is it is portable. You don’t need to install it locally in your Windows 8 devices. The download is a zip file, simply extract it and open the folder, you see a StartIsGone.exe file in the extracted folder. All you have to do is simply run the exe. file. Once you do that the effects will take place automatically. In order to make the app more useful and easily accessible, you can pin the app’s exe. to the task bar, so that next time when you need to hide the Start button simply click on the app’s icon once.
In order to pin the app’s exe. to task bar, simply go to the directory where the exe. is and right-click on it. Then simply click on the Pin to Start option from the menu. And it’ll get pinned to taskbar.
Conclusion:
That’s all about this Windows 8 tutorial, the steps are so simple and it’s too easy to use the desktop app. Also a good trait of the app is it is portable, so you can just copy and paste in any other device that has Windows 8.1. And even if you download it, it won’t take much time to download because it’s size is too small.
Here are some other handy Windows 8 tutorials using which you can customize your Windows 8 as to what that pleases you:
Add Slide To Shutdown Effect in Windows 8.
Change Logon Screen Color In Windows 8.