Here are 5 free software to show, hide hidden files using Windows context menu. The context menu option added by these software can hide hidden files as well as it can show hidden files of a certain directory.
In case you do not like to view hidden files by using the Control Panel’s Folder options, you can use these software that will let you see hidden files right from the context menu. Most of these software are portable software and I have also added a VBS script in the following list. All of these freeware yield the same result and it depends on you which software you want to go with.
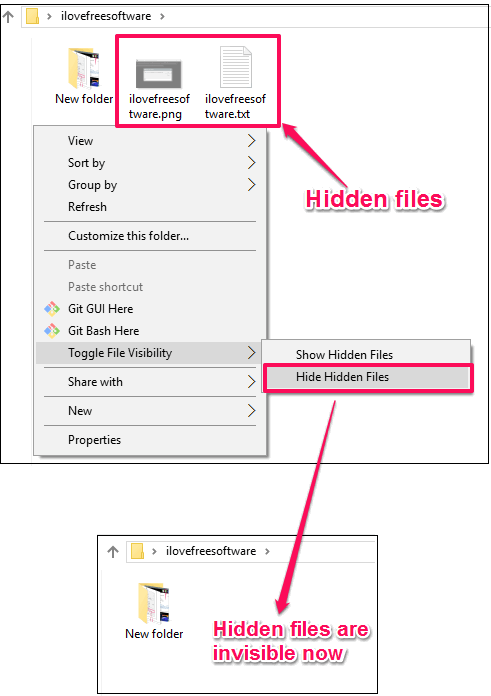
Let’s have a look at these free software to show, hide hidden files using Windows context menu.
Free Software To Show, Hide Hidden Files using Windows Context Menu
ShellTools
ShellTools is a very tiny utility that helps to show, hide hidden files using Windows context menu. It has a very simple interface and it has some other options too. Using ShellTools, you can add many options to the context menu, such as hide hidden files, copy path, copy size, install fonts, and many others. And the best part is that you can also remove the options from the context menu that you added earlier.
It’s pretty simple to use this freeware. Just download and install it from the above link. After that, launch it, and you will see its interface where it shows all the options that you can add to the Context menu. Navigate to the bottom of the interface and choose Show from the Show hidden files drop down. You can see the below screenshot.
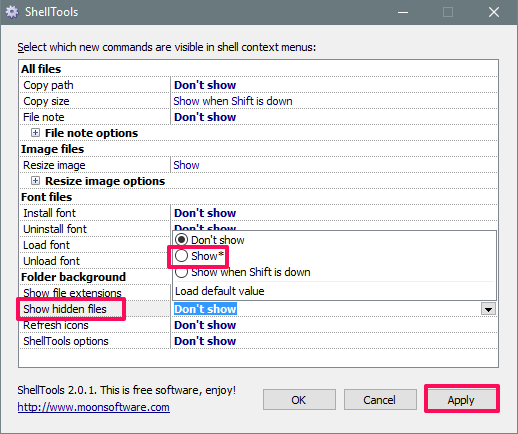
After enabling the Show Hidden files option, disable all the other options by choosing Don’t show option from their drop downs (of course, if you want to add any of those options, then set them also as “Show”). Now, hit the apply button and you have configured it.
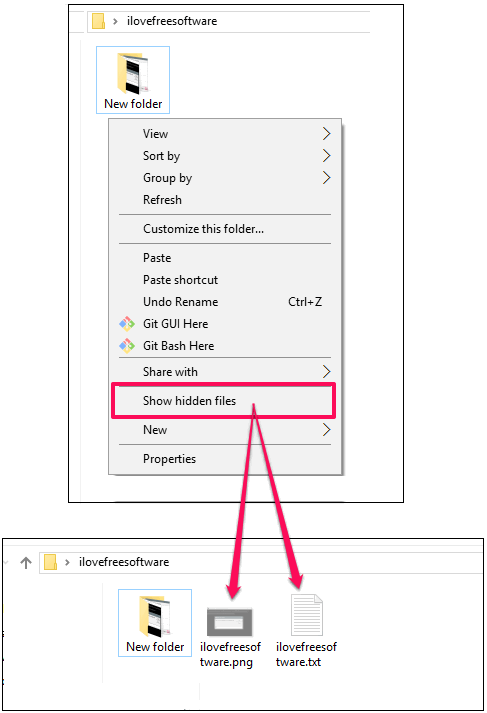
From now on, whenever you open the context menu, you will see the option to show or hide hidden files option. Do note that it shows Show hidden files option in the context menu, but don’t get confused here. You can again click on the same option to hide the files back.
So, in this way you can easily show, hide hidden files using Windows context menu. And ShellTools freeware does this job in a smarter way.
Right-Click Extender
Right-Click Extender is another freeware to show, hide hidden files using Windows context menu. It’s quite a powerful software that adds various useful options to Right-click menu. You can add Administrator Command Prompt, File listing, Select all, Show Hide/Show files, and many other options using the Right-Click Extender. And the best thing that I like about it is that it’s a portable software and you don’t have to install it to use.
It’s fairly easy to get started with it. First Download it from the above link and launch it from the download directory. And when it opens up, simply check the Toggle File/Folder visibility option. After that, hit the apply button and you have added this option in the context menu.
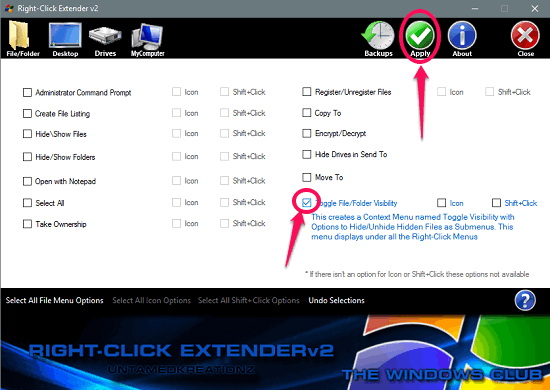
Now, you check the newly added option in the Windows Explorer.
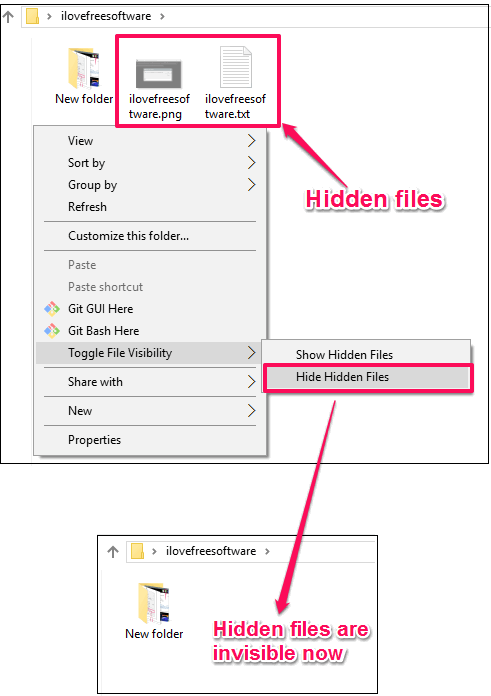
So, in this way, you can easily show, hide hidden files using Windows context menu very easily. If you want a portable software to achieve the same, then you may give it a try.
Easy Context Menu
Easy Context Menu is another portable software to show, hide hidden files using Windows context menu. It offers many commands and options to add in the Context Menu, and you can check out its detailed review here.
Using Easy Context Menu, you can easily add Show hidden files to hide hidden files option in the Windows context menu. And doing so is very easy with the help of this freeware. It’s got an intuitive interface and you can use it very easily after going through the following steps.
Step 1: Download it from the above link and launch it from the download directory. You will see its interface similar to the following screenshot.
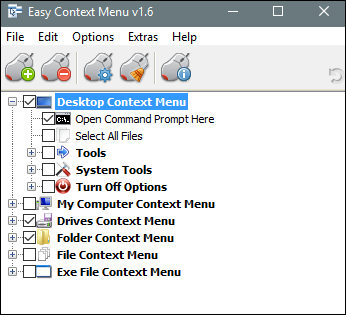
Step 2: Now, navigate to My Computer Context Menu section and check Show or Hide hidden files option from the Tools sub tree. You can see the following screenshot.
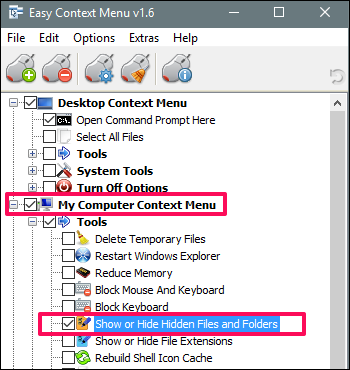
Step 3: After that, click on the Apply Changes button from the top left corner and close the application.
Now you have successfully added the required option to the Windows Context menu. You can check its functionality in any directory.
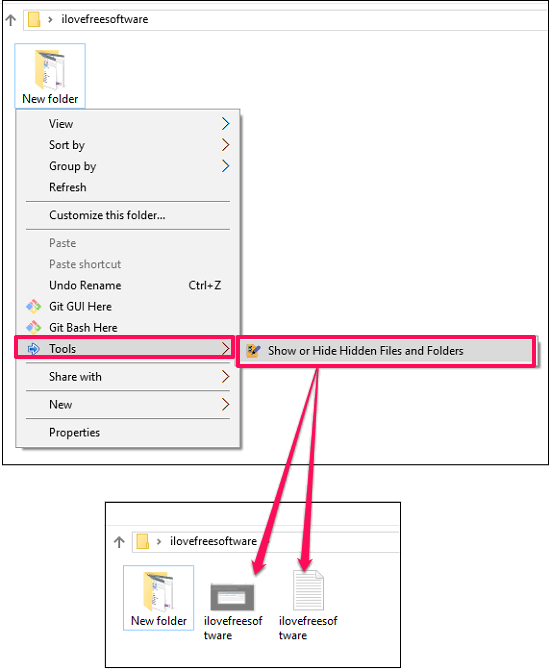
So, it was the case with Easy Context Menu freeware to show, hide hidden files using Windows context menu. And What I really like about this freeware that it lets you add so many commands and application from the context menu. Additionally, you can also clean the messy context menu in case you have many useless items in the context menu. For that it comes with a built in context menu cleaner.
Context Menu Tuner
Context Menu Tuner is another free software that helps you show, hide hidden files using Windows context menu. It lets you add many predefined commands and user defined commands in the context menu. And the best thing is that you can add commands in various context menus separately. It is also a portable software, thus doesn’t require installation first to do its work.
Getting started with Context Menu Tuner is pretty easy. Go through the following steps to see how it works.
Step 1: Launch it from the download folder where you have downloaded it using the above link. You will see its interface as showing in the following screenshot.
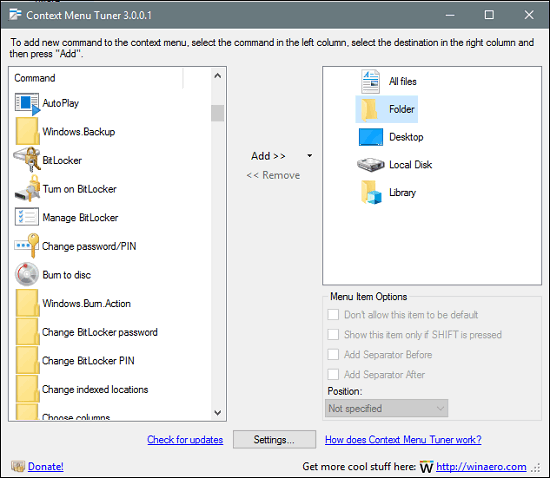
Step 2: Navigate to the Hide items option in the left pane and select it.
Step 3: Next, select Folder from the right pane. After that, click on Add > Add to selected item.
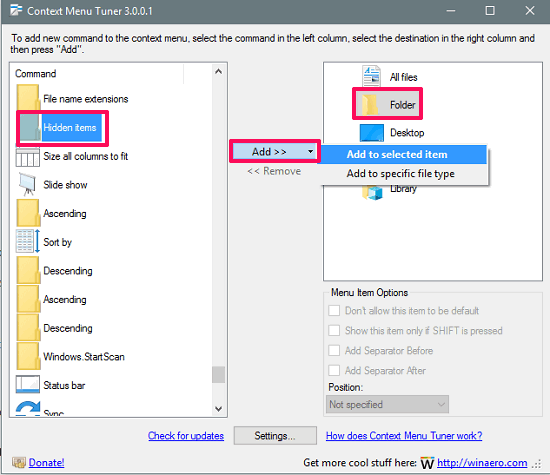
After step 3, close the application and you will see the Hidden Items option will be available in the Context menu of folders in Windows Explorer. And do note that again clicking on Hidden items, you can bring back hidden files in the folder.
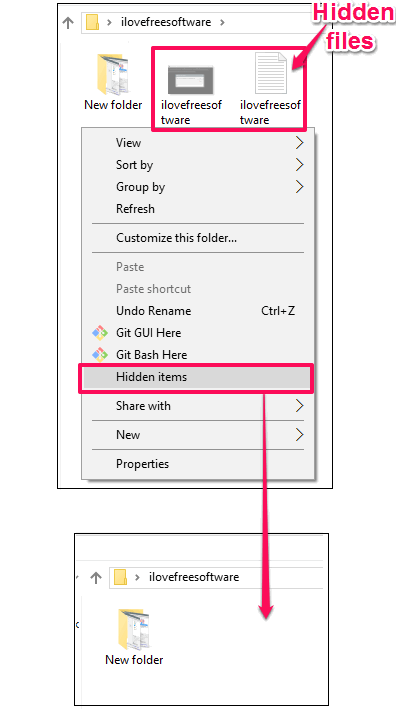
So, in this way you can easily show, hide hidden files using Windows context menu. Context Menu Tuner makes it very easy to add and remove the various context menu options that you created earlier.
Show, Hide Hidden files Using Windows Context Menu Through a VBS Script
In the above article I have explained how to show, hide hidden files using Windows context menu. Now, in this section I will explain how you can do it manually without using any third party software. I will use a VBS script that does exactly the same by just invoking it once. And the best thing about this script is that after adding option to show hidden files, you can also remove it from the context menu in a very simple way.
To show, hide hidden files using Windows context menu through a VBS Script, follow these simple steps.
Step 1: Download the entire ZIP file from this link. And extract it in some directory of your choice.
Step 2: Now open the command prompt in the same folder with Administrator privileges. And enter the file name of the main script which is AddhidefilesToContext in our case.
Step 3: Now, a dialog will appear where you have to specify whether you want to add the option or remove the option from the context menu. For adding the show/ hide files option, simply put A in the dialog box. But do note that the input must be given in the capital letters only.
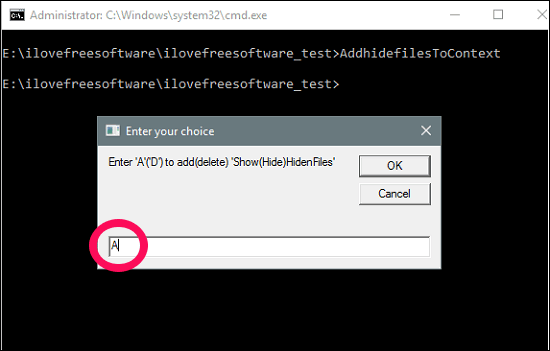
After going through the above steps you will be able to show, hide hidden files using Windows context menu very easily. Now you can see it working in any directory.
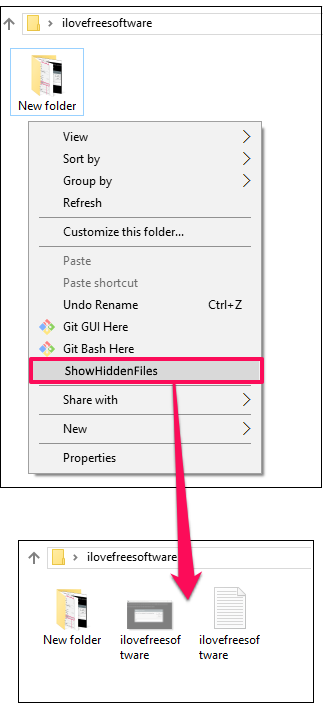
And what I really like about this is that you can anytime remove the added context menu option and also run this script without any third party software. To remove the added option from the context menu, simply follow the same steps but put capital ‘D’ in the text box during step 3.
Closing Thoughts
These were some pretty awesome software to show, hide hidden files using Windows context menu. These software also let you add other options and commands to context menu. Try these out.