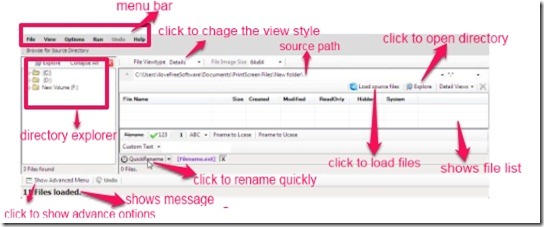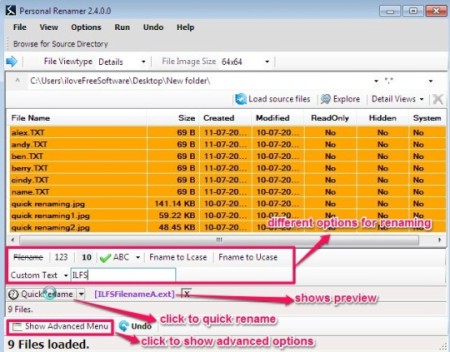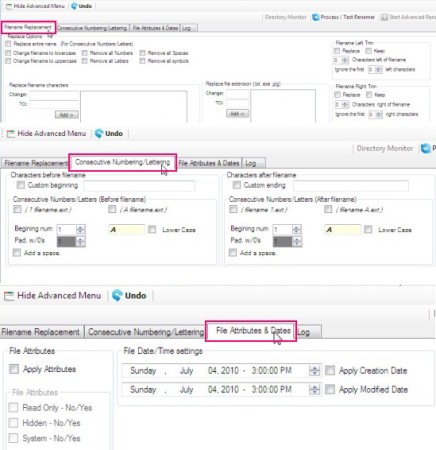Personal Renamer is a free batch file renamer that lets you rename single/multiple files of different types with few mouse clicks. It makes renaming multiple files quick and easy. It follows the concept of batch processing. It is most useful in times when you have to rename multiple files, because it saves lot of time which would have gone wasted while renaming files manually one by one. Besides renaming you can also delete or copy file/files with a single mouse click using this free batch file renamer.
Renaming multiple files manually is a boring and tiresome process, and most people don’t like doing it. Personal Renamer is one easy solution of this problem. It provides two different options for renaming files: one Quick and another Advanced. In Quick renaming, you can rename existing file name by adding a custom text/number/letter as suffix or prefix, with padding options. In advanced renaming, you can choose options like “changing filename to lower/upper case”, “removing all spaces and symbols”, “replacing letter/letters by another letter/letters”, and many more.
Downloading, Installing, and Running Personal Renamer:
You can download this free batch file renamer by clicking the link given at the end. The download is a zip file, so you need to extract files and then install the software. When you run Personal Renamer, it might take time to start-up. After that you’re there with the main screen of this free file renamer. Following is a screen shot that shows a brief description of the interface.
The File menu contains:
- Save file and rename options: It lets you save the renamed files and their renaming settings to “INI” file type, for later use.
- Load file and rename options: It loads “INI” files which contains renaming settings, along with the target files on which these settings were applied.
- Browse for source directory: Click on it to browse the directory folder whose contents you want to rename.
- Browse for destination directory: Click on it to browse for the folder where you want the renamed files to get stored.
- Exit: To exit Personal Renamer.
The View menu contains:
- Directory Tree: It hides/unhides the directory explorer.
- Advance rename menu: It hides/unhides advance renaming menu through which you can do advance renaming, such as: “adding consecutive numbers/letters”, “change the date and time of file creation”, “save logs” and many more.
The Option menu contains:
- Settings: To change the Personal Renamer settings for clearing folder history, changing fonts, enabling or disabling “show hidden files”, restoring original settings etc.
- Expert mode: To run Personal Renamer in Expert mode (only the necessary options appear on the interface).
- Refresh Directory Tree: To refresh the directory explorer.
The Run menu is used to execute the tasks of renaming/deleting/copying the files. The “process/test renamer” option is used to test the renaming settings, so that you can have preview of renamed files.
The Undo menu is used to undo the file renaming (one file at a time).
The Directory explorer is used to search for the folder whose contents are to be renamed. You can click on “Explore” option to open the Directory’s folder. You can also copy-paste a directory path in the “source path” text box. After that click on “Load source files” button to load the files.
The Show Advanced Menu button shows the tools and buttons which can be used to do Advance Renaming.
Rename Files with this free Batch file Renamer:
To rename file/files simply click on Browse for Source Directory button, then select the desired folder, after that select the desired file/files from the list. Before clicking on “Quick Rename” button choose and set the requisite settings and options with which you want the file to be renamed. You can choose whether to keep or discard the original file name, include consecutive number and letters, or number padding. You can Change file name to uppercase/lowercase. You can also include custom texts in the file names; just type the desired text inside the text box (present besides the custom text label) . Apart from that, you can see the preview of renamed files (besides quick rename button). Once you are done, you can finally hit the “Quick Rename” button to rename all selected files in one go.
If you want advanced renaming, you can click on “show advance menu” option (bottom left corner of window). Here you will get settings to change file names to lowercase/uppercase, remove all numbers, consecutive numbering/lettering etc.
Following screenshot shows the main tabs that comes under Advance Renaming.
Filename Replacement: This tab contains options through which you can replace and/or remove the characters of the file name. Some of the options are change file name to lowercase/uppercase, remove number/space, trim etc.
Consecutive numbering/lettering: Through this tab you can add consecutive letters/numbers as prefix and/or suffix to the file name.
File Attributes & Dates: This tab contains options to change the file creation and modification date and choose whether to apply file attributes like read only, hidden etc.
Log: Through this tab you can save and clear the logs (date and time when you renamed the files).
When you are done with the settings, click on “Start Advance Rename” button to start the renaming process. That’s it.
Key Features of Personal Renamer:
- Free batch file renamer for Windows.
- Let’s you quickly rename multiple files in one go.
- Allows quick and advanced renaming.
- Also allows deleting files, or copying them quickly from one place to another.
- Allows changing file names to lowercase/uppercase with a single click.
- Removing all letters and/or numbers with a single click.
- Quickly remove special characters.
- Change the date and time of file creation.
- Choose whether to “apply” or “not to apply” file’s attributes (read only, hidden, and system).
- Save the logs (date and time of renaming and copying of files in destination folder) in ‘txt’ file format.
- Rename the files with consecutive letters and numbers e.g ‘123’/’aa’/’AA’.
- Replace a letter/letters contained in multiple filenames by other letter/letters with one click. e.g changing “ag” into “AG” in “Image1″, ” Image2″, and “Image3”.
- Quickly delete files and folders.
- Easy to search for files and folders.
- Option to view files as thumbnails.
- Save the renaming settings for later use.
- Starts with the renaming settings which were last opened.
Also check out some similar software we reviewed earlier: RenameApp, LeCase, and short.
Shortcomings:
- Slow start-up if you are already running multiple programs.
- Hangs-up in between when working with large number of files.
- Average GUI.
Final Verdict:
Personal Renamer is a free, powerful, and useful batch renamer for Windows. It comes handy when you want to rename multiple files in a single go. It’s a convenient and fast medium to batch rename, delete, or copy files on your system.