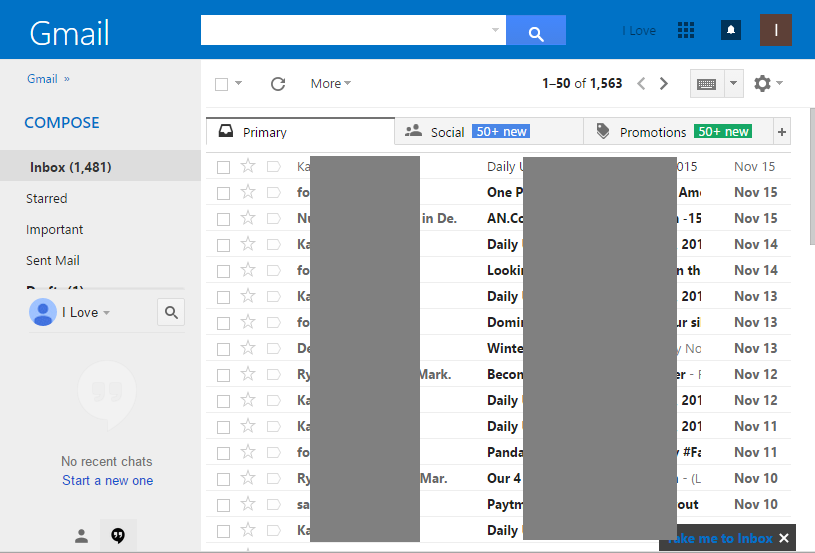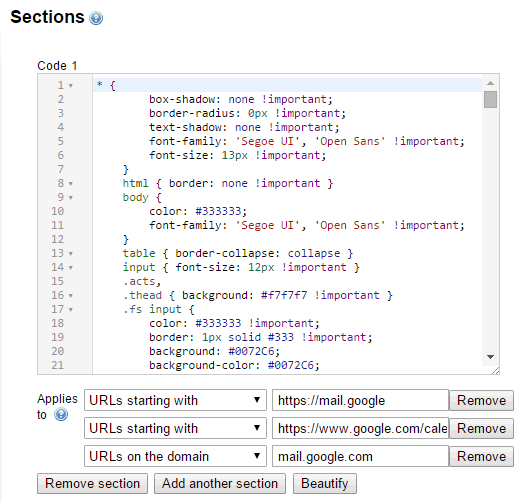This tutorial explains how to make Gmail look like Outlook.com. After following this tutorial, you will get Outlook.com like look n feel while using Gmail on the web. Of course, it still retains all the features of Gmail, including, labels, advanced mailboxes, tabs for Social and Promotions, etc.
To accomplish this, we will use a UserStyles.org script. After installing that script, your Gmail will automatically start looking like Outlook.com.
Here is a screenshot of my Gmail after changing its look n feel to Outlook.com:
How to Make Gmail Look Like Outlook.com:
So, you like the look of Gmail above? Its pretty simple to achieve that. Just follow the steps along:
- First of all, you need to install Stylish extension for Chrome. The extension is actually available for Firefox, Opera, Safari, etc. as well. This is a generic extension that is required to use any userscript available on Userstyles.org. If you already have this extension, move on to the next step.
- Next go to the Usercript here. If you have installed the extension in step 1 above, then you will see a button called “Install with Stylish”. This button will come only if the extension is properly installed, otherwise it will give you a message to install the extension first. Click on this button to install the script. Just clicking on the button is all it takes.
- Now, open a Gmail window. If you already have Gmail opened, you will need to refresh it. As soon as you do that, you will see that Gmail now looks like Outlook.com, on the same lines as the screenshot I have attached above!
For normal users, the tutorial ends here. Whenever you want to go back to native Gmail look, just go to Stylish extension and disable this UserScript.
Some other Gmail tricks you can also try:
Customization Settings:
If you are an advanced user, you might want to tinker around with a few settings. And the best part is that Stylish lets you change everything; in fact, it shows you the complete source code, so you can modify anything that you want.
To make the change, go to Gmail, and you will see Stylish icon in Address Bar, with number “1” visible on it. This shows that a Userscript is working on this page. Click on that icon, and you will see an “Edit” option below “Outlook.com style for Gmail”. Click on that to open the Edit window. Here, on the right side, you can see the complete code for the style. You can go through the code, and make any setting changes that you want, to change how Gmail appears for you. Of course, you will need to properly follow through the code to understand where to make the changes. So, if you do not know what you are doing, you can just ignore this.
My Opinion of Outlook.com Style for Gmail:
I use Gmail all the time, and sometimes it becomes a bit monotonous to keep looking at the same interface. This Outlook.com style for Gmail gives it a breath of fresh air. I have it enabled now, and really like the clean look that it provides. I might not use it for long, but it will definitely keep exciting me for a few days.