This tutorial explains how to delete diagnostic data in Windows 10. You must already know that Windows 10 collect different types of data (like typing input, browsing history, data related to applications installed on PC, successful completion of updates or not, error reporting) using its telemetry service and sends it to the servers of Microsoft to improve its services and products, fix problems, etc. You can set diagnostic data to basic or full but the feature to delete diagnostic data in Windows 10 was not available earlier. Thankfully, now we can delete diagnostic data in Windows 10 by following a few simple steps.
This is a built-in feature of Windows 10 and has come with Windows 10 preview build 17083. That also means that if you are using this preview build, then you can delete diagnostic data using this native feature right now. Otherwise, you need to install this build or wait for the next stable update To delete diagnostic data in Windows 10, you need to use Settings app of Windows 10 and access “Diagnostic & feedback menu“. There you will see this new feature which helps to erase all the diagnostic data collected by Windows 10.
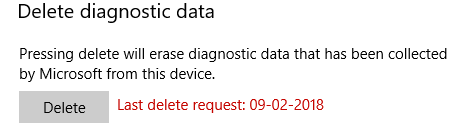
Above you can see I deleted diagnostic data in Windows 10 using this new and native feature.
Note: If you are using a local account, then all diagnostic data can be deleted from Settings app directly. If you use Microsoft Account, then you need to open your Microsoft Account Portal to delete the additional diagnostic data collected by Windows 10.
How To Delete Diagnostic Data In Windows 10?
Step 1: Click the Start button to open Start menu in Windows 10 and then click on “Settings“.
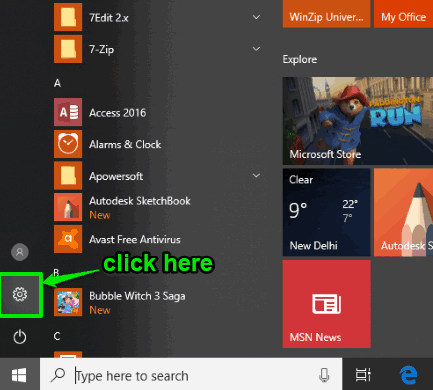
Step 2: After opening Settings app of Windows 10, select the “Privacy” option.
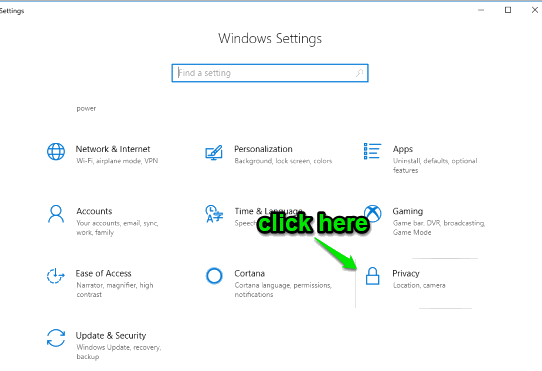
Step 3: On the left side of Privacy, you will find “Diagnostics & feedback“. Click on that option.
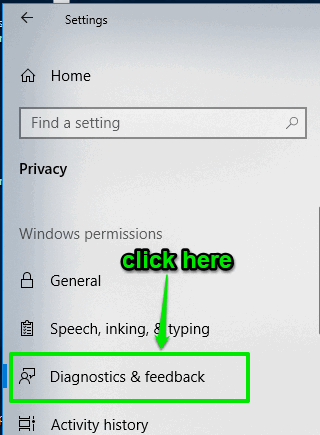
Step 4: Scroll down the right section and option to “Delete diagnostic data” will be visible. Press “Delete” button.
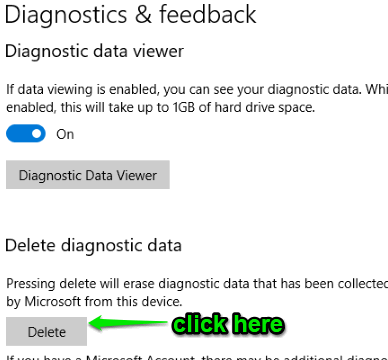
That’s it! The diagnostic data will be removed.
As I already mentioned in the note above, if you using Microsoft Account, then you must access your account portal to delete additional diagnostic data such as health activity, location activity, etc.
The Conclusion:
This feature to delete diagnostic data in Windows 10 is very helpful and many users are gonna benefit with it. There are many free tools to stop telemetry and data collection (like this, this, and this one) but deleting diagnostic data is different and the good thing is Windows 10 now natively supports this feature.