Sight is a free iPad offline reader app which lets you save any article from web or app by simply clicking a screenshot. Currently the app supports only English language but it works absolutely perfectly. All you need is to click a screenshot, the rest of the things are handled by app itself in the background. Whenever you take screenshot of any article, the app saves it in easy to read mode. This mode doesn’t contain any ads and all the images are optimized on the basis of your device. The app lets you adjust font size of article for comfortable reading.
For each article, the app also provides you with the option called Switch to Web View but this option works only when you are connected to internet. While reading any article, you can also choose to share the article with your friends using different mediums. Apart from all these functions, app also displays a few stats like: Your Best Sighted Article with a graph and number of followers.
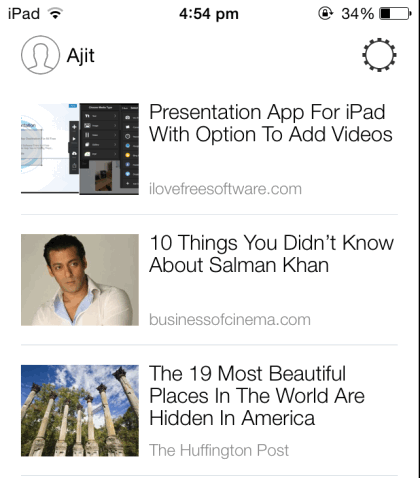
Saving Articles for Offline Reading With This iPad Offline Reader:
The best thing about Sight iPad offline reader is that it is one of the most easy to use app available on iTunes App Store. You have to use your iPad just like you use on any normal day, browse internet, read articles but whenever you feel like that you want to save it to read it later, then simply take a screenshot of that article. That’s it, your article has been saved to Sight app for offline reading.
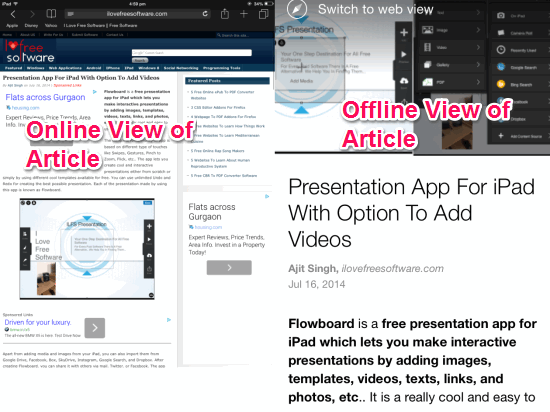
Yes, you read it right. Your article is available inside the Sight app. Just launch the app and you will see that the screenshot taken by you is present there as an article. Now, you can read articles from this place whenever your want. In reality, when you take the screenshot of any webpage, then that screenshot gets saved to iPad’s photo album. Now, the app analyzes that screenshot and looks for that article on the internet to save it for offline reading.
Tip: Whenever you want to save any article, then take screenshot of that article only instead of whole webpage or other things apart from article.
Using This iPad Offline Reader To Read Articles:
When you have captured screenshots, go to Sight app. You will find all the articles saved by you on the homepage with a thumbnail image, article title, and source website’s name of article. At the top, you can see the total number of articles on left while there is also a + icon at right. This option is for importing an screenshot manually, in case app fails to analyze any screenshot automatically.
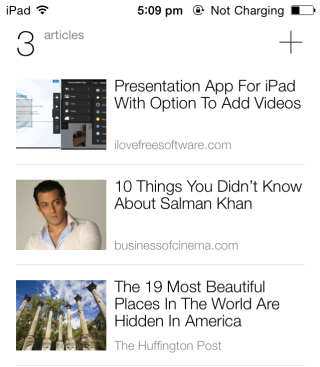
Now, tap on the article which you want to read. On next interface, you will see the complete article with no ads and other annoying things except for the content, article source, and date of publishing. At the top, app has option for switching to web view of the article but you need a working internet connection to use this feature. The other set of options is at bottom of the screen. It includes options for changing font size, sharing article and deleting article.
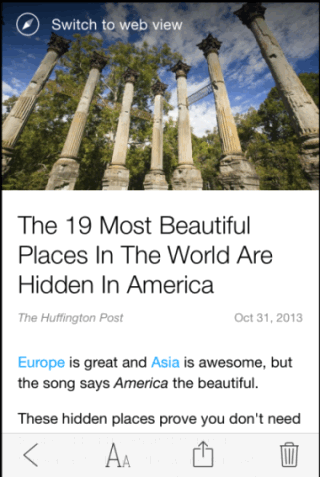
The option for changing fonts also lets you switch between day/night mode and adjust screen brightness.
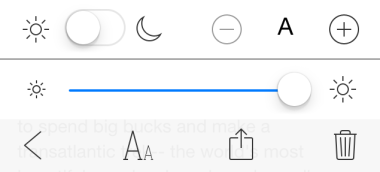
The app also displays a few interesting stats about the articles read by you. To view these stats, simply swipe downwards from home screen of the app. Here, you can check Your Best Sighted Article, number of days, number of followers, and a graph.
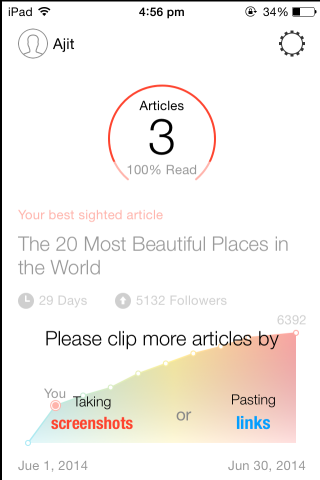
You may also like: 4 Offline Reader Apps for iPhone.
Final Verdict:
Sight is a really cool and one of the easy to use iPad offline readers. I am really impressed with the approach that this iPad offline reader follows. Just capture screenshot and its there inside the app for offline reading. This feature is really awesome considering the multiple steps iPad users have to follow for doing even simple tasks due to restrictions imposed by Apple. Do try this app.