This is a list of 5 best free notepads with split screen view. They can be used to split the screen of the notepad into multiple panes such that you can get two or more views of the same file and also browse around to have a clearer overview of any file. The split screen view can also come handy in case you want to compare files and then do the editing as required.
There are dozens of free notepads available for you to use, but very few of them support the split screen view. But, what if you’re looking for a notepad that supports split screen view. Well, to ease up things for you, I have gathered 5 of the best free notepads which can be used to split the screen of the notepad for better editing experience.

Now, let use get started with the notepads with split screen view.
Atom:
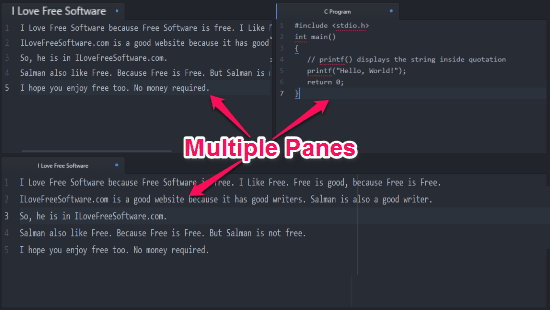
Atom is one of the best cross-platform notepad available for Windows, Mac OSX, and Linux. It offers various useful features like built-in package manager, smart auto-completion, file system browser, find & replace, and more. One of the unique features of this notepad is “Multiple Panes”. This feature allows you to split the screen into multiple panes such that you can compare and edit different text files at once. You can either use the same text file on multiple panes or open a different file on each pane. Apart from that, it also lets you open multiple text files in one single pane.
The best part about this notepad is that you can add as many panes as you want to edit your text files as you desire. To split the screen, all you got to do is right-click on the currently opened pane and then select any of the following options: Split Up, Split Down, Split Left, or Split Right. This will split the screen to up, down, left, or right of the currently opened pane as per your selection.
Notepad ++:
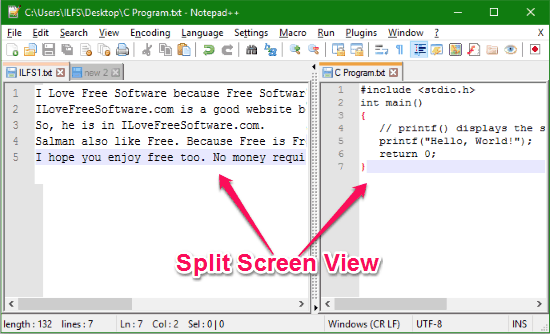
Notepad ++ is another useful notepad which can be used to edit various files like plain text files, source code files of various programming languages (like C, C++, JavaScript, Python, etc.), and more. It bundles dozens of other useful features like syntax highlighting, syntax folding, PCRE search/replace, document map, auto-completion, bookmark, etc. It also comes with an option which can be used to split the screen into multiple panes. Unlike the “Atom” notepad, it lets you split the screen into two panes only. You can add the new pane to the right, left, up, or down of the currently opened text file.
In order to split the screen, you need to simply right-click on any of the opened text files and then select the “Clone to Other View” option. As soon as you do that, the screen will divide into two panes and the selected text file will open up in the new pane. You can either open up and edit the same file on both the panes or open up different files on each pane to use them separately.
You can read more about Notepad ++ from here.
Syncplify.me Notepad!:
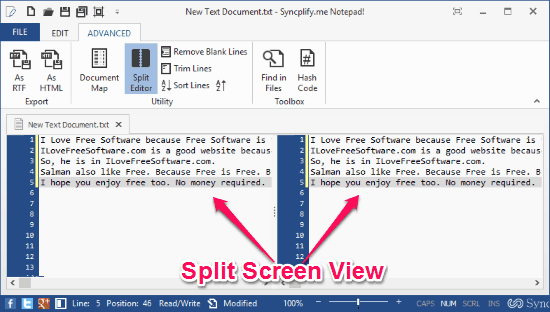
Syncplify.me Notepad! is a simple yet feature-rich notepad for Windows. Some of the useful features offered by this notepad are hash code calculator, full Unicode support, document map, syntax highlighting with support for 40+ languages, find/replace with regular expressions, etc. This notepad also comes with a built-in option to enable split screen view. That means you can split the screen into different sections to compare and edit your text files with ease. Similar to “Notepad ++”, you can only split the screen into two parts using this notepad. To split the screen into two parts, you can simply click on the “Advanced” tab at the top and then select the “Split Editor” option. This will add a new pane on the right of the notepad.
Another limitation of this notepad is you can only view and edit the same document on both the panes. This can come handy if you want to compare a single document and perform synchronized editing such that whatever you type on one part will also reflect on the other part. For better comparison, you can also scroll both the panes to different positions, which also means scrolling one pane will not change the position of the other pane.
Read the full review here.
SynWrite:
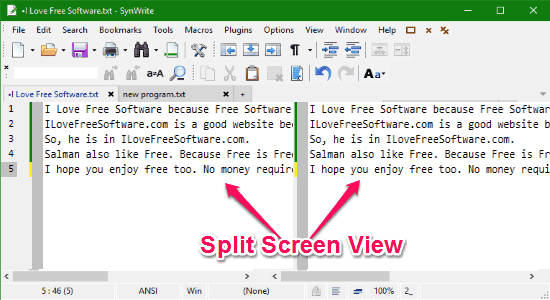
SynWrite is a simple open source notepad that can be used for editing plain text, HTML code, etc. Despite being a simple notepad, it offers some advanced features like syntax highlighting, macro recording, tree view, document mini-map, auto-completion, search/replace, regex based strings extraction, and more. One of the unique features offered by SynWrite is the “Split Screen View”. It can be used to split the screen into multiple parts such that you can edit your files with ease. You can right-click on any of the opened files and then select “Split this tab” option from the list. As soon as you do that, the screen will split into two panes and the new pane will be visible on the right of the notepad.
Similar to “Syncplify.me Notepad!”, you can only view and edit the same file on both the panes. That means this notepad is also useful if you want to compare different versions of a single file. Whatever, editing you do on one pane will also synchronize on the other pane. The scrolling also works the same and lets you view a different position of the file on each pane.
Read more about SynWrite from here.
Edit Bone:
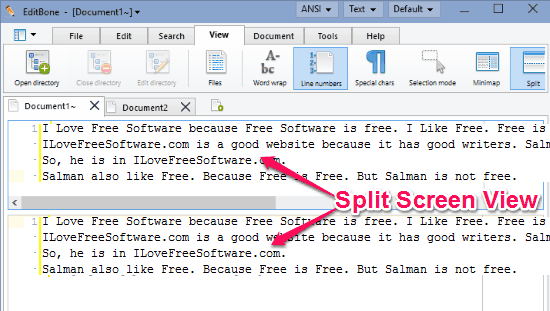
Edit Bone is another simple and effective notepad that supports split screen view. Apart from that, it also provides various interesting and useful features like SQL formatter, numeric unit converter, Unicode character map, syntax highlighting, multiple directories support, and more. Edit Bone lets you split the screen into two parts and also in horizontal mode only. For this, you can click on the “View” tab at the top and then select the option “Split”. This will add a new pane at the bottom of the currently opened pane.
Similar to “Syncplify.me Notepad!” and “SynWrite”, both the panes can only be used to view and edit the same file. The best part about this notepad is that it splits the screen in the horizontal mode which is perfect for comparing long sentences on a text or code file.
Know more about Edit Bone from here.
My Final Verdict:
There are some of the best notepads which support split screen view. Among all these notepads, “Atom” is very advanced and lets you split the screen into as many panes as you want. Try out these notepads with split screen view and let us know how you like them in the comments section below. Also, if you know of any other notepad with split screen view that should have made it to this list, do let us know.