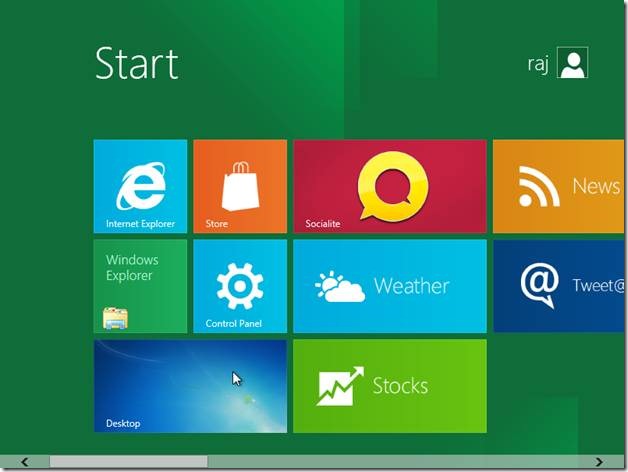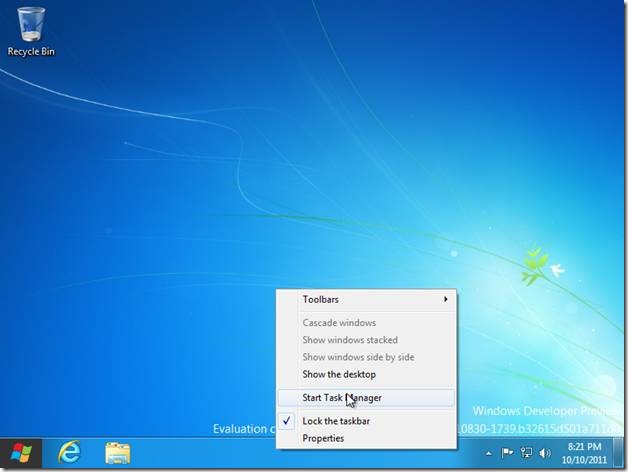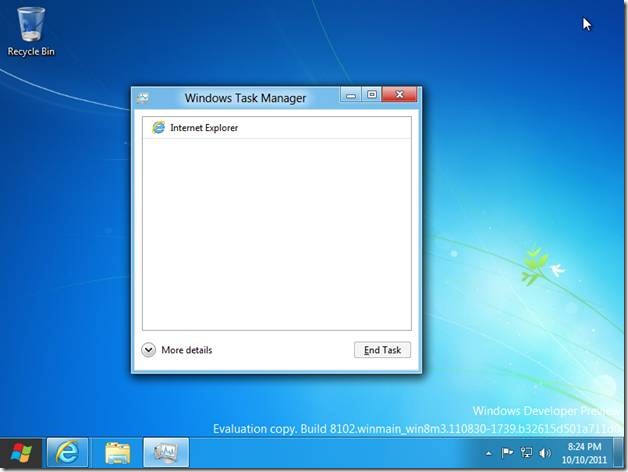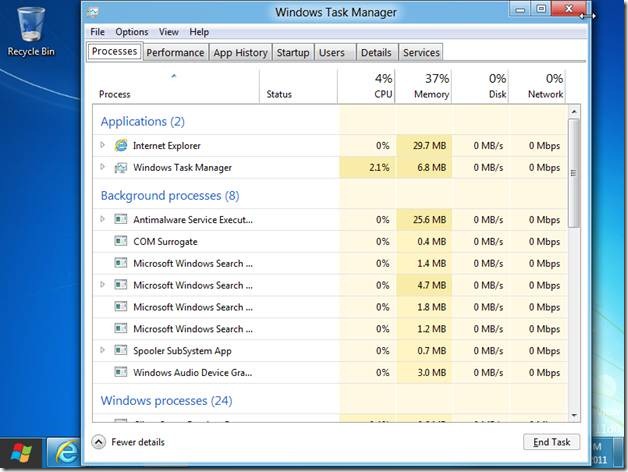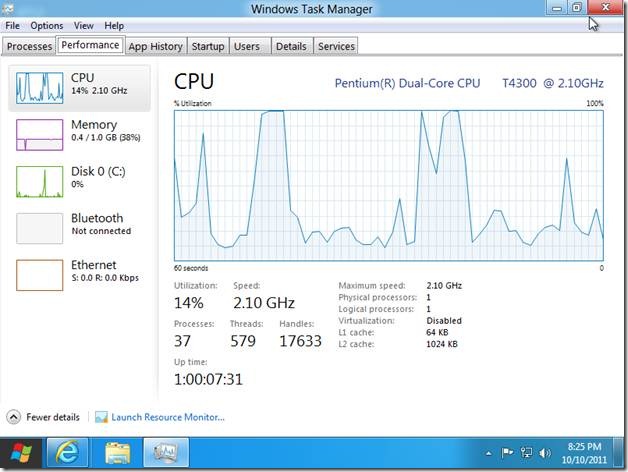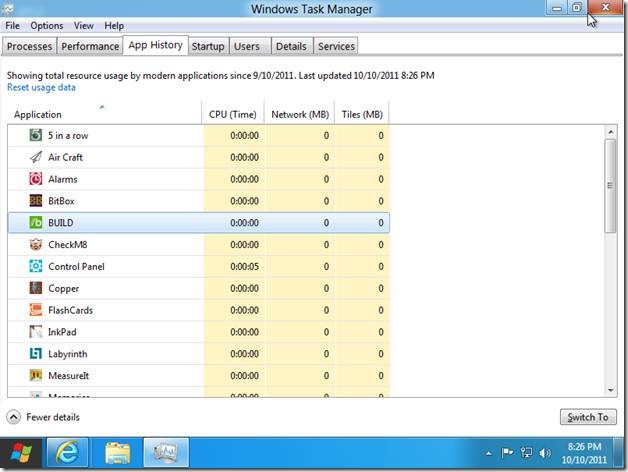Windows 8 Task Manager has undergone a tremendous change. When you launch it, you will be amazed to see the simplest task manager of all the window releases till now. It will show only those applications that are currently running in the system. For the detailed view you will have to click on the More Details button located on the bottom left corner.
How to View Windows 8 Task Manager:
From the start up metro user interface screen, select the Desktop tile located on the bottom left corner just below the window explorer and control panel tiles.
Now you will see Windows 7 style desktop. Right click on the taskbar and select Start Task Manager.
Windows task manager opens up in its most simple form. It will only show the current open applications.
How to Use Windows 8 Task Manager
Click on the more details button to view the expanded form of task manager.
The processes tab lists all the applications and background processes.
In the performance tab, you can see the graph of cpu, memory, disk, Bluetooth, and Ethernet.
App history tab displays details of all the applications that had been used recently during a particular session. This is a new feature of the Windows task manager.
The startup tab displays a list of all processes that are scheduled to run on Windows start up. Users tab shows a list of all the users who are authorized to log in to the system. Details tab is similar to processes tab of Windows 7, displaying processes from all users and system processes. Services tab shows all the services installed in the system.
So, this is a brief overview of Windows 8 Task Manager. If you have not tried Windows 8 yet, go ahead and download Windows 8. Check out the hardware requirements for Windows 8.