Here is a simple tutorial that explains how to change sign in screen color in Windows 8.
Everyone loves to customize their system. As Windows 8 is being adopted by more users, the developers are also developing various tools to customize the various things in Windows 8. So the developers at Winaero have come up with a nifty little application that allows you to change sign in screen color in Windows 8. 
Earlier we had to tweak to registry to do so, but now we can just use this simple application with an clean and easy interface to change the sign in screen color in Windows 8. So just follow this simple tutorial and customize the sign in screen color in Windows 8.
Steps to change sign in screen color in Windows 8:
- The first step here would be to download the application itself (obviously). So click on this link which will redirect you to the download page, from where you can download sign in screen color changer.
- This will download a zip file. So extract the file by using any file archiver software. After you have extracted the archives content you will notice that it contains two folders. One of these folder is for 32 bit while the other one contains the 64 bit version of the program. If you do not know which version you are running then just open up the Windows explorer and right click on the My Computer, this will bring up a context menu; just select the properties option and you will be presented with the window as seen in the screenshot below from here you can know if you are running 32bit or 64bit version of Windows. (If you are curious about what is the difference between the two then check out this post about the difference between 32-bit and 64-bit Windows.)
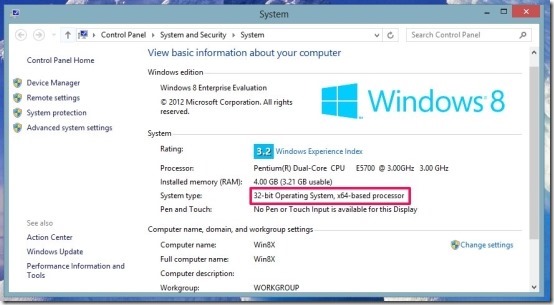
- Now that you have figured out which file you are going to run, just double click on it to run it. Now you will be presented with the interface as shown in the first screenshot of this post. Just click on any color of your liking. Now all you are supposed to do is click on the Apply button. Also if you would like to set this color as the sign screen color of the current user then put a check on the checkbox which says “Also apply this color set to current user”.
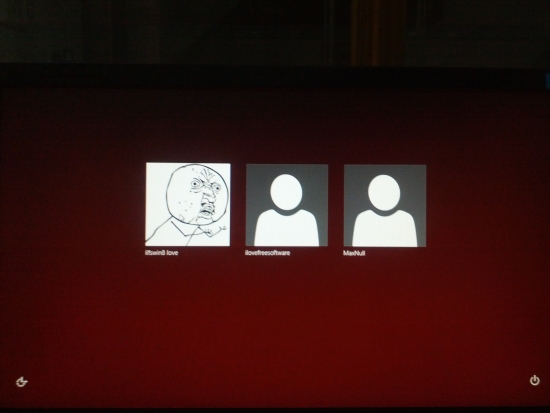
In this manner you can customize and change sign in screen color in Windows 8.
Also check out some more Windows 8 tutorials:
How To Turn Off Location In Windows 8.