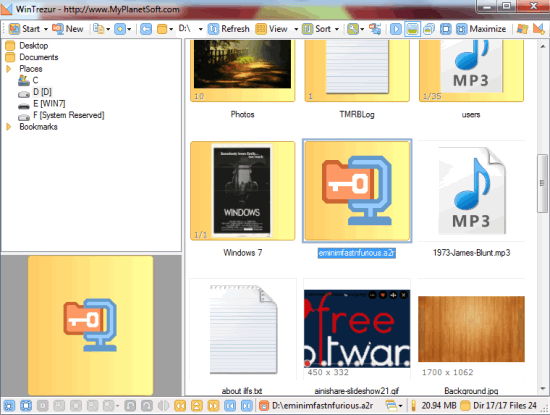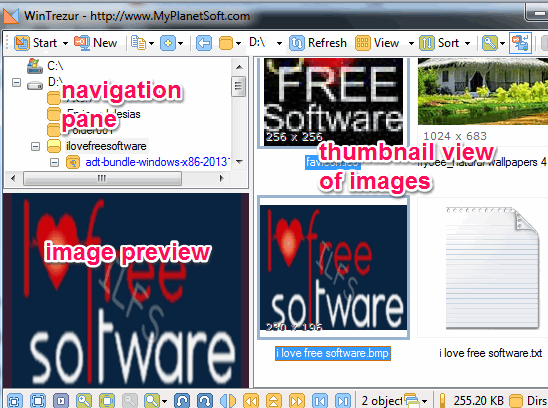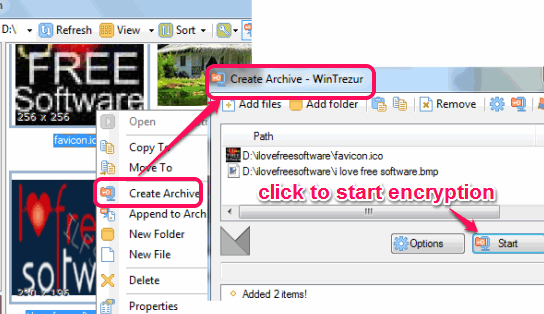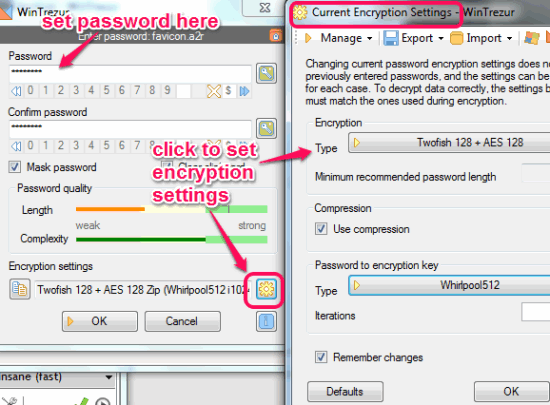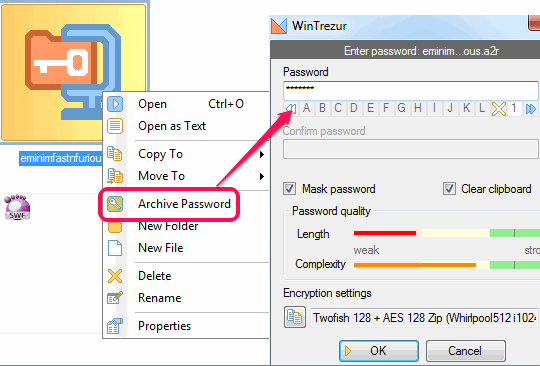WinTrezur is a handy image viewer that helps to create encrypted archives of images, music files, and videos. To view encrypted images on its interface, it supports on-the-fly decryption (real-time decryption) as well. It is a useful image viewer that helps to securely keep and view your personal images. It supports AES, twofish, blowfish, serpent, camellia, and RC6 encryption types. For encryption process, you can also select two-step (say blowfish+AES), and three-step (like serpent+blowfish+AES) encryption type. This unique feature is not present with most of the other image viewers.
WinTrezur can also be used like an explorer, as you can explore all the folders present on your PC. From text files to music files, images to videos, all file thumbnails will be visible on its interface. Double-clicking on any file will open that file with corresponding application. But images can be viewed directly on its interface.
Screenshot above shows interface of this free image viewer. You will also find the encrypted archives on its interface, so that you can decrypt those archives to view images. Do note that original files will not be encrypted. You need to delete original images/folder after encryption manually for more security.
You might also be interested to check these 12 best free photo editing software.
How To Use This Free Image Viewer?
WinTrezur is a lightweight software. Download link for its setup file (less than 2 MB) is placed at the end of this review. To use this software, install it on your PC.
Interface of this image viewer is neatly divided into three parts. Top left part contains a navigation pane. Right part lets you view thumbnail of images. Bottom left part will provide preview of any selected image/folder.
Create Encrypted Archive of Images:
To encrypt images, you can either select multiple images, or can select a whole folder containing your photos. After this, use Start menu or right-click context menu to access Create Archive option. It will open a new window, like visible in screenshot below. In this window, you can further add more items (music files, folders, audio video files, etc.) for encryption.
Once all the required images/files are added, simply tap on Start button. Clicking on this button will open a new window to select destination folder to store your encrypted archive. After this, you have to select a password for your archive. Furthermore, encryption settings can also be adjusted by you. Encryption settings may include encryption type and password to encryption key. Type (one-type, two type, and three type) of encryption could be anything, say AES, blowfish, twofish, etc.
Set encryption settings and save the changes using OK button. Encryption process will take time depending on files added by you. After finishing the encryption process, encrypted archive will be saved to destination folder as *.a2r format.
On-The-Fly Decryption To View Encrypted Images:
WinTrezur provides on-the-fly decryption. That simply means that as soon as you will provide encryption key (password), all the images will be in front of you immediately. To decrypt encrypted archive, simply access that archive using navigation pane. After this, right-click that archive, and use Archive Password option.
Now you simply have to provide the correct password and encryption type. This will let you access all the images present in that archive.
Other Features:
- You can view images on a separate window. Image slideshow can also be played by you. Apart from this, some basic changes, like set image intensity, can also be performed by you. Just double-click on any image and all options will be available to use.
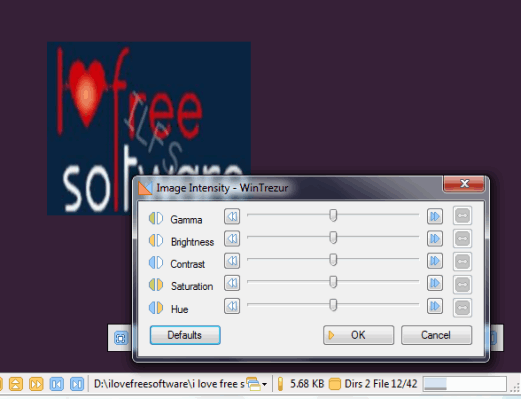
- Feature to resize and convert images is also available here. Using Tools option present under Start menu, resize images feature can be accessed. In a separate window, you will be able to add images to resize and convert images. For resizing the images, you can select custom height and width. And for converting images, you can select gif, png, jpeg, or bmp format.
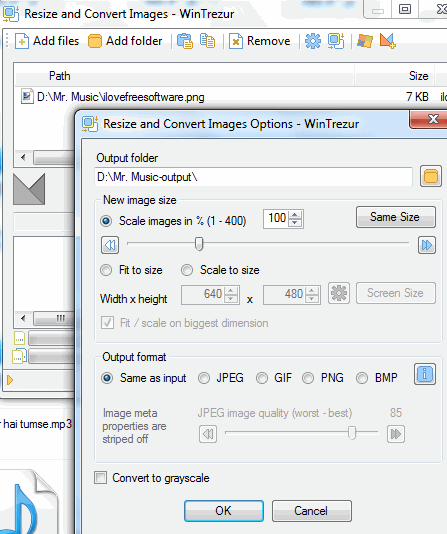
- You can sort files on its interface. File view can also be changed according to your requirement: list view, details view, thumbnails, and large thumbnails view.
Conclusion:
WinTrezur is really handy to use when you need to view images as encrypted archive. This unique feature has made it a really special image viewer.