This tutorial is all about how to schedule Android screen brightness to change based on time.
If you’re an Android user, then you might have noticed that your Android phone has the option to automatically dim the brightness of the screen when you’re in a dark place or at night. You can also manually change the brightness as required from the phone settings or use some apps for controlling brightness. But, what if your phone sensor is not working properly or you don’t want to adjust the brightness manually. Well, for this I have found a way using which you’ll be able to schedule Android screen brightness to change based on time.
In this tutorial, I will use a free Android app called Midnight (Night Mode) to schedule Android screen brightness such that it will automatically adjust and change at any specific time of your choice. Apart from the scheduling feature, it also lets you filter out 4 different colors when brightness is adjusted (black, light green, blue, and red) from the screen to make your phone screen easy on eyes.
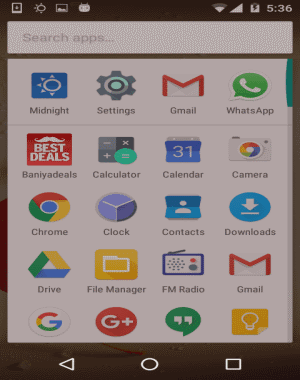
How to Schedule Android Screen Brightness to Change Based on Time:
Step 1: First you need to install the app “Midnight (Night Mode)” on your Android phone. After that, you can start using this app to schedule screen brightness to change based on time. As soon as you open the app, you’ll see 2 different tabs named, Filter and Working Mode, as shown below.
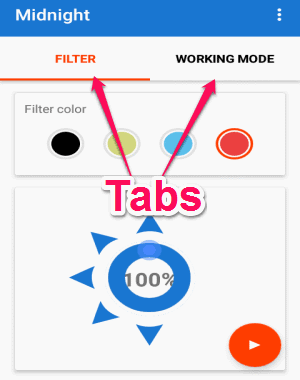
Step 2: Before you go ahead and schedule the change of screen brightness, you need to set the screen brightness percentage on the “Filter” tab. You’ll see a circular slider which you can drag to any percentage of the screen brightness you want to schedule. One of the best features of this app is that it lets you dim the screen brightness below the default Android limit of 20%. After dragging the slider, you can also preview the brightness by tapping the “Play” button.
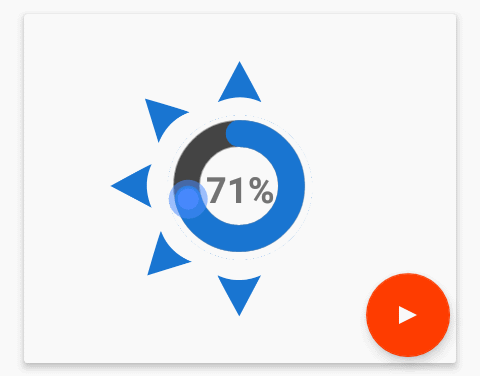
Step 3: Another useful feature of Midnight (Night Mode) is that it lets you filter out 4 different color aspects from the screen when the brightness of the screen is adjusted at your scheduled time. The available colors which you can filter out are black, light green, blue, and red.
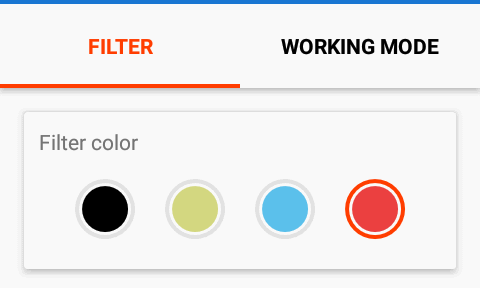
Step 4: When you’re done dragging the slider and setting the screen brightness percentage, you can proceed to schedule screen brightness change based on time. For this, tap on the “Working Mode” tab and you will see 3 different options named, Manual, Scheduled, and Automatic.
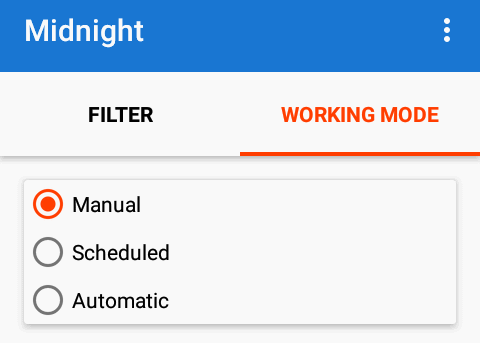
Step 5: The Manual option can be used to directly choose the screen brightness percentage and activate the change instantly. The Automatic option will work similar to the native Android phone option that uses the phone sensor to adjust the screen brightness. To schedule screen brightness change based on time, simply select the other option “Scheduled”. After that, two different sections named, Start Time and Stop Time will appear, where you can set the start and end time of the screen brightness change.
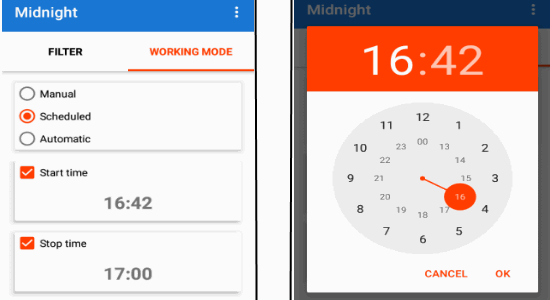
Step 6: Now, each time the scheduled time starts, your Android phone screen brightness will change automatically to the brightness level which you’ve set on the “Filter” tab by dragging the slider.
My Final Verdict:
If you want to change your Android phone screen brightness to any level at any specific time automatically, then you should go through the steps mentioned in this tutorial. You can use the free app Midnight (Night Mode) to schedule screen brightness change based on any specific time of your choice.