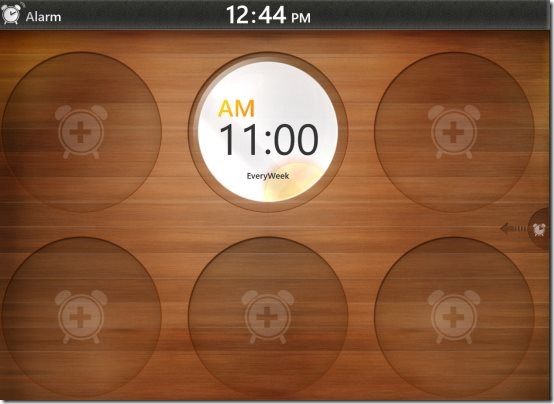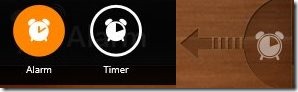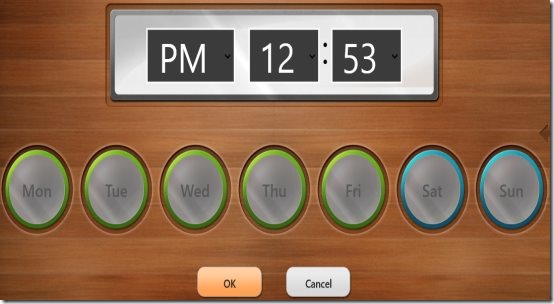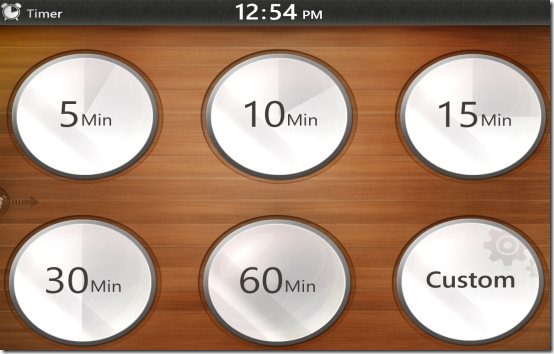KoAlarm is a free Windows 8 Alarm Clock app available under the ‘Productivity’ category of Window 8 store. This alarm clock for Windows 8 brings you alarm clock and a beautiful timer. You can set up to six different alarms for every week, daily, twice a week, or whatever you like.
Its is very easy to enable or disable already set alarm or alarms on this Windows 8 alarm clock app. Just one touch is required to turn off or on the alarm. Also, there is an option to edit a specific alarm that lets you change the time of alarm or modify the days on which you want the alarm to be rung. The Alarm Clock app gives a notification along with a beautiful soothing music on your Windows 8 system, at the top right corner, clicking on it will turn off the alarm.
Now, lets talk about the Windows 8 timer available in KoAlarm. As you switch over to the timer, you get five different timers to choose from such as 5, 10, 15, 30, and 60 minutes along with a customize option. Just click on one to start the timer. Else, you can also customize time by clicking on the ‘Customize’ option given at the bottom right side on the timer screen. The timer works perfectly well and gives you a notification along with a soothing music when it ends. Click on the notification to stop the tune and remove the notification.
Also, check out our post Alarm Clock Apps for Android, 3D Desktop Clock, Alarm Clock Apps for iPhone.
How To Switch Between Alarm & Timer On KoAlarm app:
There are two ways to switch between Alarm & Timer. As you open the app, it will open the alarm screen. Now, if you want to switch to timer, just right-click anywhere on the screen → a horizontal panel will open at the top of the screen including two option: Alarm, Timer. Just click on the one you want to go to.
Another short way to switch between the alarm and timer is really cool. On the alarm screen, you will find a clock like button at the middle right corner → click on that button to head over to the timer screen. Make sure that this time the clock button is on the middle left corner.
How To Set An Alarm Using Windows 8 Alarm Clock App:
- As you open the alarm clock app, you will see the alarm screen with no alarm set.
- Click on any one circle to set the alarm.
- As you click, it will open the time, and weekdays for which you want to set an alarm.
- If you want to let the alarm ring on every Tuesday or Thursday, just click on these days. This will quickly turn on the days.
- Once you have entered the desired time, click on ‘Ok’ to set the alarm.
- There you are.. alarm is successfully set. Similarly, you can click on other circles to set more alarms. You can set up to six alarms.
Features Of KoAlarm Windows 8 Alarm Clock App:
- Lets you set up to six alarms simultaneously.
- Lets you repeat the alarm set up.
- Auto snoozing option available.
- Comes up with five default timers.
- Lest you create a customized timer.
- Lets you switch between Alarm & Timer quickly.
- Lets you turn off, edit, or delete a particular alarm.
- Produces a soothing sound.
- Amazing full-screen interface.
- It’s a free Windows 8 app available under the ‘Productivity’ category.
How To Install KoAlarm In Windows 8 System:
- Go onto the Windows 8 Store.
- Press ‘Win+Q’ combo to open the search bar.
- Type ‘KoAlarm’ and press Enter key.
- This will take you to the app page in Windows 8 store.
- Click on ‘Install’ button to install the app in Windows 8 system.
- You will soon find the app installed in your system and placed in the start menu screen.
In short, KoAlarm is a nice addition to Windows 8 start menu screen to set alarm on the big Windows 8 screen. If you are into alarm thing a lot, then KoAlarm is a must for you, otherwise just enjoy reading the article.