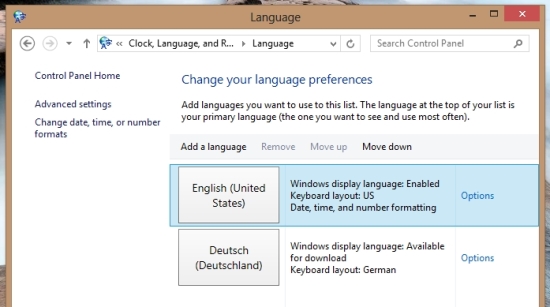Editor Ratings:
User Ratings:
[Total: 0 Average: 0]
If you want to add a new language in Windows 8 then follow this simple tutorial.
Your Windows 8 installation might come with one or more language packs installed depending on your choice or your location.
If you would like to use other languages in Windows 8, then Microsoft provides you with a simple solution that enables you to download a new language in Windows 8 for free and enables you to use other languages in your Windows installation. The available languages are arranged in a simple and structured interface hence it makes it easy to browse through them and select your required language.
Steps to add a new language in Windows 8:
- Open up the control panel. For that, just type control panel on start screen of desktop. When you are able to see the control panel, just click on it or press enter.
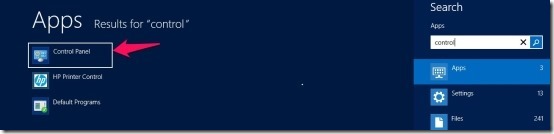
- You will see the control panel window as shown below. From this window just select the option which says ‘Clock, Language, and Region’.
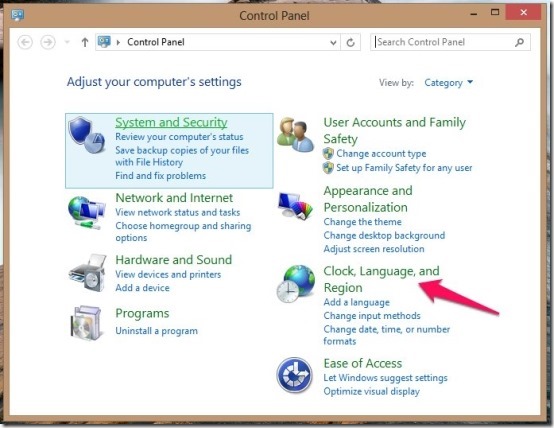
- This will bring up set of options as shown below. From these options you are supposed to select the ‘Language’ option as pointed out.
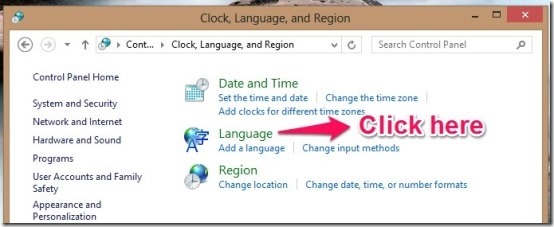
- Now you will be presented with the Window as shown in the screenshot below. Just click on the ‘Add a language’ as pointed out below.
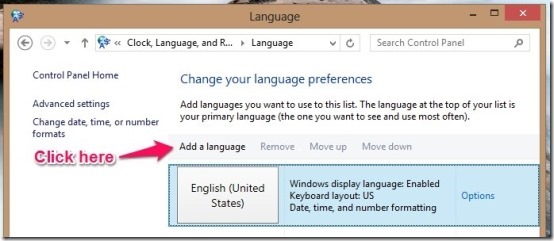
- This will bring up the window from where you can add various languages of choice to your Windows. From this window just select a language of your choice. To do so just click on it, after this you will be presented with a different version of the language; select any one of your liking and click on the Add button.
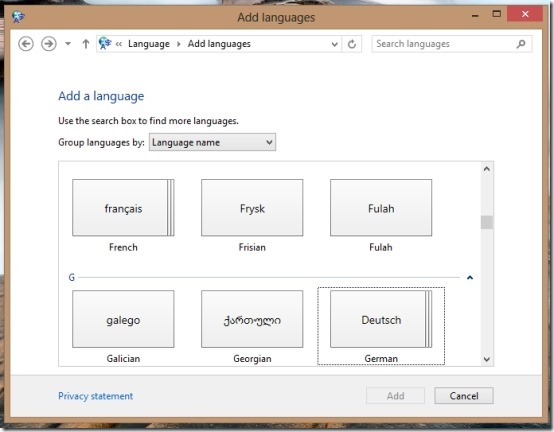
- Now this language will be come up in you default set of languages; just click on the option button and you will be presented with window as shown below. Now just click on the button ‘Download and install language pack’, this action will initiate download of the files required.
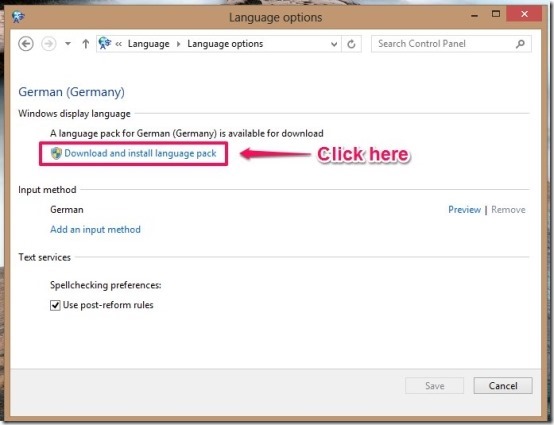
- Now that you have downloaded and installed a new language pack; you will need to switch to the one you require. To do so just click on the a button on the taskbar as shown in the screenshot below.
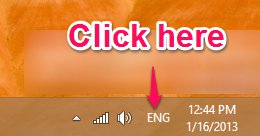
- After you have clicked on the option as shown in the step above you will be presented with the options to select the language your require as shown in the screenshot below.
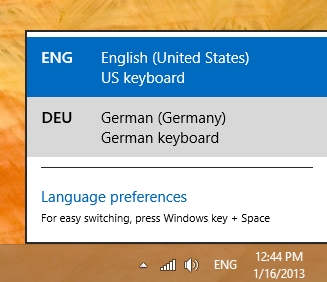
In this manner you can download and add languages provided to by Microsoft according to your need and region.
Some other interesting Windows 8 tutorials worth checking:
How To Mount ISO files In Windows 8.