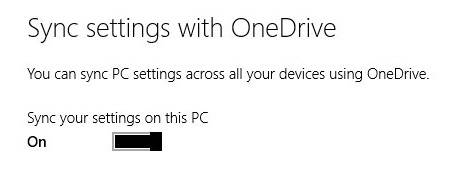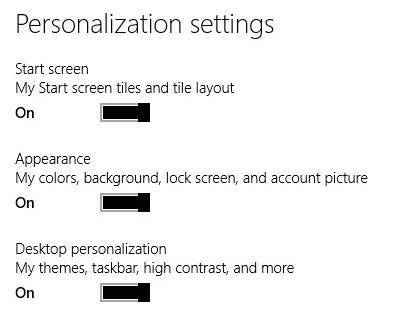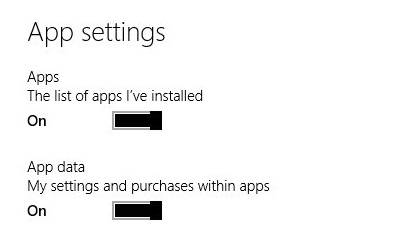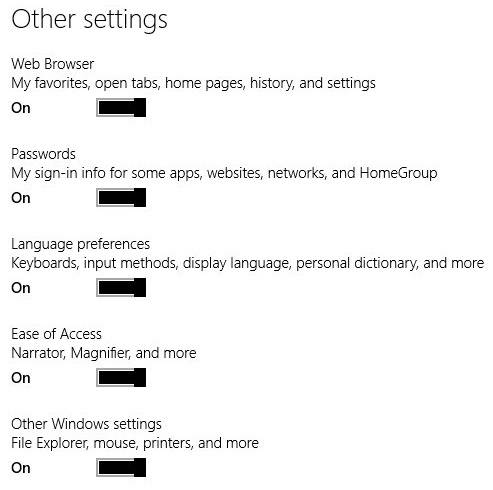Here is a short tutorial that explains how to enable/disable “Sync your Settings” in Windows 8.
The benefit of Signing in with Microsoft account is that it automatically syncs all your PC settings between two or more Windows 8/8.1 PCs or any other Windows 8 devices (if you are using the same Microsoft account).
It syncs following settings:
- Your Windows 8 PC’s themes, Start Screen layout, chosen colors, and language preferences.
- Your Windows Store app settings.
- Browser history and favorites.
- Your preferred sign-in information of OneDrive, Facebook, Flickr, etc, so that you don’t need to sign in to individual such apps again and again for same Microsoft Account.
- Mouse, File Explorer, and printers settings.
It saves your time, when you sign in to your another Windows 8 PC, using the same Microsoft account for the very first time. It actually syncs all your settings to OneDrive, and then it uses the same settings for another Windows 8 PC.
However, you can set which settings you want to sync and which one you don’t want to, as per your preference. You can even turn the syncing off completely using one switch. This feature of Windows 8 is quite useful and interesting as well.
Enable/Disable Sync Settings In Windows 8 Using PC Settings
Step 1: Open Windows 8 Settings Charm Bar, by using Windows Key + I. Then click on the “Change PC settings” option. It will open PC settings.
Step 2: In PC settings, click on OneDrive. In OneDrive, click on Sync settings. You will find various sync settings on the right panel.
To enable/disable sync settings completely:
If you want to disable sync settings completely (by default, it is enabled), toggle the switch off that says “Sync your settings on this PC”.
From now onwards, none of your settings will be synced to OneDrive.
To enable/disable syncing of Personalization settings:
The Personalization settings includes three settings: Start Screen, Appearance, Desktop personalization.
- Start Screen includes tiles and tiles layout.
- Appearance includes my colors, background, lock screen, and account picture.
- Desktop Personalization includes taskbar, themes, high contrast.
Each of these Personalization settings have individual switches. By default, they are enabled. Toggle them OFF, to disable it.
To enable/disable syncing of App settings:
Windows 8 automatically syncs the list of all the apps that you have installed using Windows Store. It is then synced to your other Windows 8 PC, in which you are using the same Microsoft account. It also syncs the app data, like the various app settings.
To stop syncing of App setting, toggle the relevant switches off.
Syncing of various Other settings:
Other settings includes Web Browser settings, Passwords, Language preferences, Ease of Access, and other Windows settings.
- Web Browser settings includes syncing of My favorites, Home pages, history, and other settings.
- Passwords syncs sign in info for some apps, websites, networks, and Home groups. You don’t need to sign-in again if your are using the same Microsoft account. However, you should make sure that the other PC is used by you only, else you should turn the syncing off to keep your PC secure.
- Language Preferences includes display language, input methods, etc.
- Ease of Access settings includes Narrator, Magnifier, etc.
- Other Windows settings includes File explorer, mouse, printers, and many more.
Toggle the relevant switches off, to stop syncing.
Additionally, you can back up all your settings, regardless of whether have disabled or enabled the sync. If you have disabled any syncing, then also you will be able to back up its settings on OneDrive.
Also learn, how to allow or deny file access permissions to Windows 8 Users.