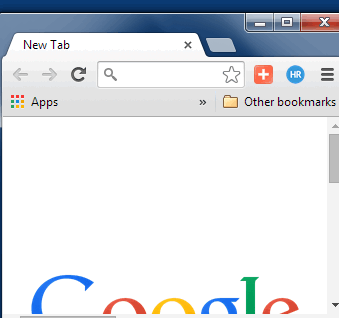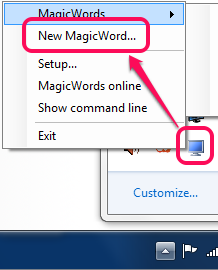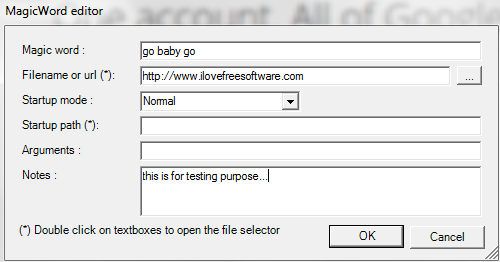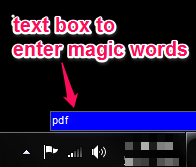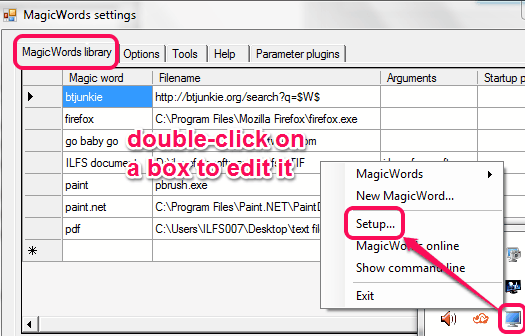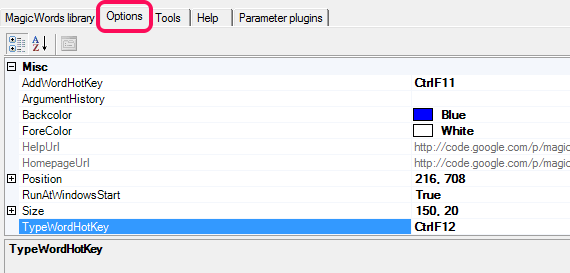MagicWords is a useful application launcher that helps to launch a website, program, file, or application with the help of custom words set by you. This tool lets you add so-called ‘magic words’ for any application, web browser, or program. After this, you can execute that particular application/program by pressing the magic words in required text box. Multiple magic words for different items can be set and used by you. Instead of performing search everytime or create desktop shortcuts for favorite items, you can use this tool to access them quickly.
Magic Words runs silently on PC system tray. Whenever you want to run a stored application, just activate the text box, and start typing those magic words. It comes with a small text box (with blue background and white ForeColor) which you can activate by just pressing a hotkey (Ctrl+F12). That hotkey can also be customized according to your requirement.
To make you understand more clearly, I have created an animated gif visible above. As soon as you have entered the magic words for a particular application, you need to press Enter key. After this, that application will be launched immediately. You don’t even have to type the full words as it comes with auto completion feature.
Note: MagicWords is inspired from SlickRun which does the similar working. But MagicWords comes with plugin supports which makes it more useful. It provides window capture plugin, text translator, a simple text editor, and alarm plugin. In this article, you will read about these plugins also.
How To Use This Free Application Launcher?
MagicWords is a lightweight tool. Its setup file is just 475 KB in size. To download its setup file, you can use the link available at the end of this review. Install this software using the basic steps that come in installation wizard. After completion of installation wizard, you can launch it from start menu.
As I mentioned in starting, it will run silently on system tray. To use this application launcher, the very first thing you have to do is set a new magic word. For this, right-click its tray icon, and click on New MagicWord option.
After clicking that option, it will open MagicWord Editor window. In this window, you can set magic word(s) and source path for a particular application file/website URL, or any other thing. These two are the essential details you must add. Apart from these details, notes, any argument, and startup path of that application can also be added. These other details will be visible on MagicWords Library where all magic words are stored.
Startup mode for that application can also be set by you. In startup mode, you can set whether your application should run in normal mode, with maximized window, or minimized window. Once you are done with adding details, click on OK button. Similarly, you can add more magic words for different applications, URLs, documents, etc.
Now to execute any added item, all you have to do is type the magic word in text box. Use ‘Ctrl+F12′ hotkey to activate the text box. Type initial letters of a particular magic word and it will show the full word. Just press the Enter key and it will run application associated with that magic word.
It’s so simple and very easy to operate. All added magic words can be edited or removed anytime using MagicWords Library. To access words library, right-click its tray icon, and click on Setup option. It will open MagicWords settings that provide different tabs. Clicking on MagicWords library tab will let you view all the saved magic words with filename, arguments, notes, etc. If you want to edit/delete any entry, just double-click on its box.
Other Features Present In MagicWords:
There are two more important features available in this application launcher. These features are also present in MagicWords settings window. These are:
Options:
This tab helps to change default hotkey for text box, change text box position, foreground/background color, etc. Clicking on any option will provide you a drop down icon. Using that icon, you can perform required task.
Tools:
This tab provides different plugins supported by this application launcher. These are simple but handy plugins which can be used with their individual hotkeys. You can also use magic words available for these plugins to launch using text box. These plugins are:
- Set an alarm: Using this plugin, you can set alarm for a particular date and time. On exact time, alarm will ring with default tone. Press Shift+F4 to use this plugin.
- scratchpad: This could be a useful plugin for you which provides a simple text editor to edit plain/rich text files. Shift+F2 hotkey is used to open the ScratchPad.
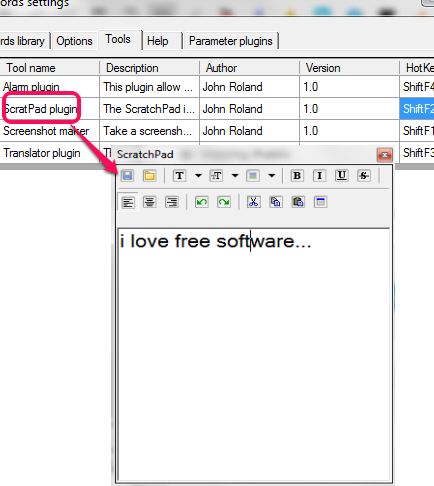
- screenshot: It is a very simple plugin that helps to capture active window (ShiftF1) and save in PNG format.
- translator: This plugin can be used to translate text from English to French and vice-versa. Use ShiftF3 hotkey to activate this. But this plugin didn’t work for me.
Conclusion:
MagicWords is a handy tool which comes with useful plugins. It works quite fine and lets you add own words that you can use to launch any application, web URL, or program.
You might also be interested to try these 15 best free application launchers.