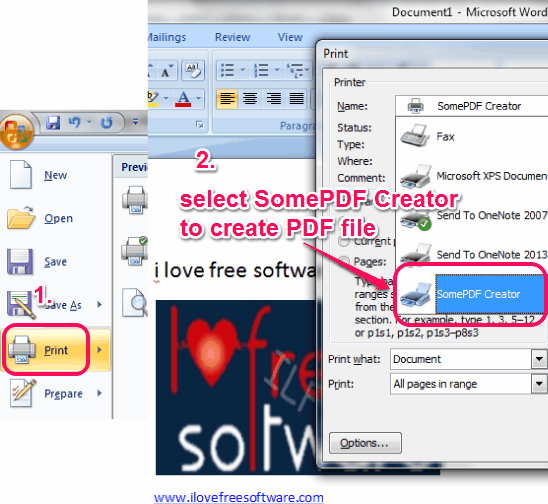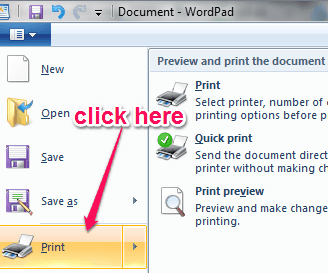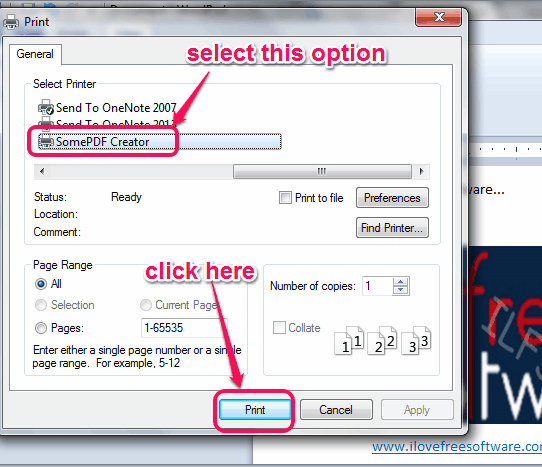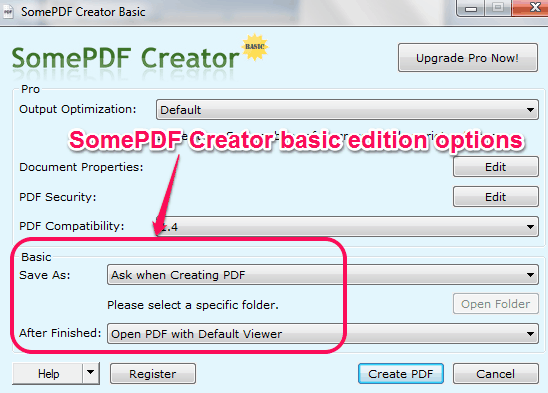This tutorial explains how to create PDF file using print option of Notepad, MS Word, and WordPad.
SomePDF Creator is a handy software that helps to create PDF files using print option of Notepad, MS Word, and WordPad. Infact it is able to create PDF files from any application that supports print option. It will actually install as a virtual printer on your PC. After this, on Print window, you will find SomePDF Creator option. Instead of printing your document, it lets you create PDF file from that option.
It is handy to use as you don’t need to install and run any PDF creator software separately. Using any text editor’s print option, you can create PDF files. In screenshot below, you could see SomePDF Creator option in Print window of MS Word. The same option will be visible to you also, after installing this software.
Note: SomePDF Creator come with pro and basic edition. Basic edition is completely free that can create PDF files from any text editor. But pro edition brings extra valuable features. Features such as: it helps to add password protection for creating PDF file, add PDF information (title, author, etc.), set PDF permissions (copy/edit), and more. If you want these features too, then you can upgrade to pro edition. But if you are satisfied with basic edition, then you could continue using it.
Similar Software covered by us: FreePDF Creator and PDF4Free.
How To Create PDF File Using Print Option of Any Application?
To create a PDF file using SomePDF Creator, you need to follow some simple steps. Lets have a look at these steps:
Step 1: This first step is used to download and install this software on your PC. To download it, you can use the link placed at the end of this article. Installation is quite simple so you can install it without any trouble.
Step 2: After you have installed this software, you can open any application that provides Print option. Now you can create a new document or can open an existing one. If you want to create a PDF file having only text, then you can use Notepad. But if you want images and objects as well, then either use MS Word, WordPad, or any other application (that supports images).
Step 3: Once you are ready to create PDF file, access File menu, and click on Print option.
Step 4: In this step, you will find Print Window. In below screenshot, it is WordPad’s Print window visible. Now you need to select the required printer. That means you need to find and click on SomePDF Creator option. After selecting this option, click the Print button.
Step 5: This step will open SomePDF Creator Basic window. Here, you can set save as option. That means, you want to save the PDF (that is going to create) on a particular folder or you want to ask for the location during the creation of PDF file.
Apart from this, you can also set ‘After Finished‘ action. This means, what should be done after creating the PDF file? Whether the PDF file should be opened with your default PDF reader, or you need to Email the output PDF. If second option is used, then first your PDF file will be created, and then Microsoft Outlook will open up to send the file.
Some other options are also available in that window, such as: PDF security, document properties, and PDF compatibility. But as I mentioned in note, these features can be unblocked by upgrading with pro edition. So only above two mentioned options can be used. After this, you can click on Create PDF button. It will ask you for destination location (if ‘Ask when Creating PDF’ option is used), and your PDF file will be created.
Conclusion:
SomePDF Creator does its job very well and is handy to use. Instead of using any separate PDF creator for your existing document, you can use this software to create new PDF file or create PDF file with existing documents. As it can work with any application that supports print option, this makes it more valuable.
Other free product of SomePDF: Some PDF To Txt Creator.