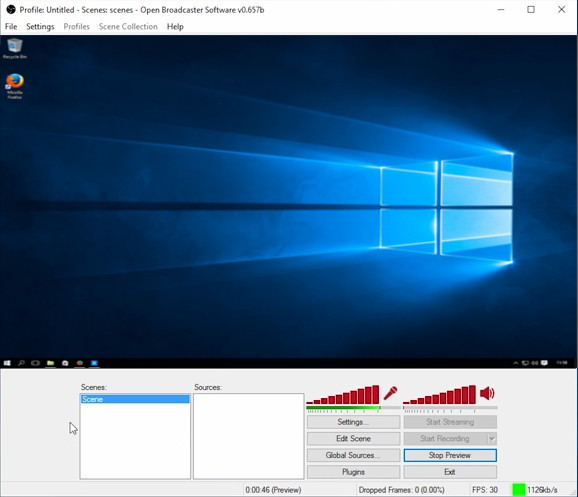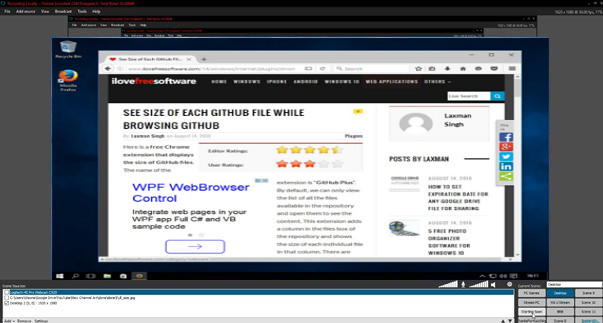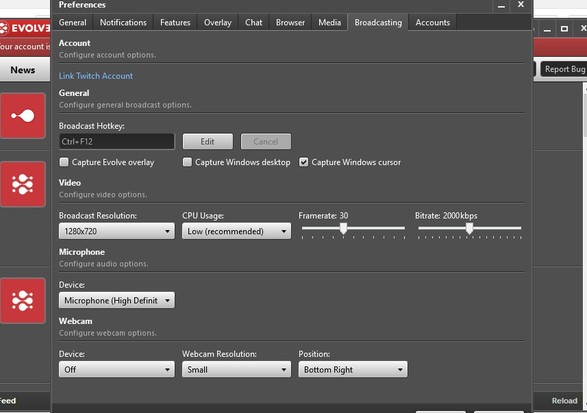Here’s a list of 3 screen broadcasting software for Windows 10. Applications from the list down below can be used to stream your screen to Twitch, Youtube, Facebook or any other website where live streaming is supported. They have everything you need for advanced screen broadcasting. Options like recording multiple sources, picture-in-picture functionality, stream quality tweaking and there’s also a social component to some of them. They are for the most part free. You’ll just need to pay if you want more advanced features. Let’s have a look at what exactly it is that’s available.
OBS Studio – free screen broadcasting software
OBS Studio is one of the most famous screen broadcasting software for Windows 10, Linux, and Mac OS. OBS stands for Open Broadcasting. A wide range of functionalities is available. If you are not interested in streaming, you can use OBS Studio to only record the screen, yourself (using cameras) or both. Pretty much all of the important options for setup is available in the bottom two boxes.
There you can configure what is going to be recorded (desktop, application windows, cameras, capture cards, etc.), how it’s going to be recorded (single video, picture-in-picture) and of course tweak microphone/speaker settings. Above these settings is a large preview area for the video sources that you’ve configured. For more advanced settings you’re going to have to open up “Settings” from the top left corner menu. There you’ll find the usual options like video/audio quality, codecs, output directories, stream quality, and so on. While you’re in the settings, if you want to setup live streaming, you’ll need to open up the “Broadcast Settings” option. OBS Studio supports Twitch, iNSTAGIB.tv, GoodGame.ru, Dailymotion, YouTube, CyberGame, hitbox.tv, connectcast.tv and Azubu.tv streaming services. Setup for YouTube requires you to copy and paste YouTube profile access code from your account into OBS. It will take some time getting used to, but it’s not too complicated to figure out.
Get OBS Studio.
Also have a look at How To Download Twitch Videos?.
XSplit Broadcaster
XSplit Broadcaster is another very popular screen broadcasting software for Windows 10, with a lot of similarities with OBS Studio. It works just fine on Windows 10. Just like OBS Studio, it can also be used just for simple screen recording, if you don’t need the more advanced features that are available.
Features that are supported include support for a large number of recording sources (cameras, capture cards, static images as in logos, video clips as in trailers), highly configurable scenes (picture-in-picture, layering), scenes that can be switched on mouse buttons, variable bit-rates for the stream, configurable video recording quality and more. Supported streaming services include Twitch, YouTube, Azubu and Hitbox. UI follows a layout similar to the one found in OBS. Difference would be that XSplit has more options available in the bottom right corner. Setup takes you through the same steps, you select sources, setup scenes and then tweak account settings for the streaming services that you’d like to use. Drawback of XSplit Broadcaster would be that it’s not entirely free. Basic features like the ones I mentioned up top are for the most part available for free, but more advanced stuff like built-in video editing, plugins, recording uploads and more are paid features.
Get XSplit Broadcaster.
Evolve Gaming
Like you can probably figure it out from its name, Evolve is a screen broadcasting software for Windows 10 that’s aimed at gamers. XSplit is also geared towards gamers, but not to the extent that Evolve is. Evolve is a social platform, where you can create a profile, make friends, chat with said friends and there’s also a newsfeed for keeping track of all the updates.
Screen broadcasting can only be done to Twitch. It’s the only supported streaming service. For broadcasting to work, you’ll need to connect your Twitch account with the Evolve application (go to Settings >> Broadcasting). Available settings include things like setting the resolution, CPU usage priority, frame rate, bitrate, input devices (camera, microphone, etc.) and more. Streaming can be assigned to and activated with keyboard hotkeys. Copy of the broadcast can be saved locally to a file. MOV and MKV file formats are supported. Once that Twitch and Evolve are connected, you’ll be able to keep track of broadcasts from people you’re friends with from within Evolve. Just look up streams posted by friends in the “Broadcasts” tab. Before using any of the functionalities available in Evolve you’ll need to register and confirm your account. Account registration is mandatory before you’ll be able to use the application.
Get Evolve Gaming.
Also have a look at Pokemon GO Desktop Client to Transfer and Evolve Pokemons.
Conclusion
All three of the screen broadcasting software for Windows 10 from the list above worked great. If you never streamed or did a broadcast before, I suggest that you give OBS Studio a try first. It’s completely free, focuses entirely on broadcasting and it’s not that confusing to use if you just want to record with it. The other two are more complex, not entirely free, and don’t support as much streaming services, but they are great for those who are more interested in streaming gaming sessions. Let me know what you think by leaving a comment down below.