This tutorial explains how to enable clipboard history in Windows 10. This is a native feature of Windows 10 that works similar to some clipboard manager software. Whenever you copy some text one after another, instead of keeping only the last entry to the clipboard, all those entries will be stored. When you have to paste any of those clipboard entries, you can open clipboard history box using a hotkey and then select an entry to add it to clipboard. Finally, you can paste that text or clipboard entry anywhere you want. At present, this feature can store text entries and screenshots only with up to 100 kb. Also, I’m not sure if it can store unlimited entries.
The clipboard history remains turned off by default but you can open it easily using the Settings app. This tutorial will be very helpful for that. Currently, this new feature is available with preview build 17666, which has come after April 2018 update (1803) of Windows 10. That means if have already joined beta program and using this build, then the feature is available to use. Otherwise, you need to install this build.
Update (26th August 2019): Now this feature is also available in the stable versions of Windows 10 with build 1809 and 1903.
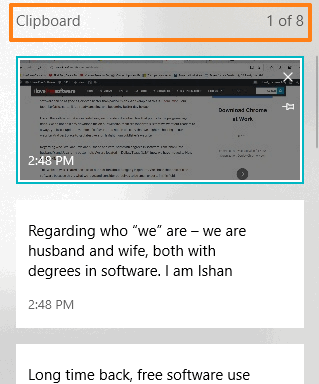
In the screenshot above, you can see clipboard history box where some entries are stored. For each entry, it also shows time when that particular item was copied. You can use arrow keys and then press enter or mouse button to select a particular entry and then paste it. It also comes with an option to pin a particular item to remain on the top of other entries. This is handy when you want to access a particular entry quickly and need it frequently.
How To Enable Clipboard History In Windows 10?
Step 1: Start with the Settings app. You need to open it. Either press “Win logo key+i” or open Start menu. This will help you open this app.
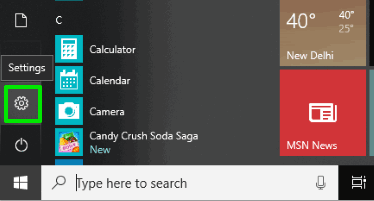
Step 2: Settings app has a “System” menu. Click on that menu.
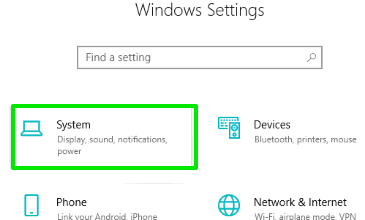
Step 3: System menu has different options. Among those options, you will see a new “Clipboard” option. Access to it.
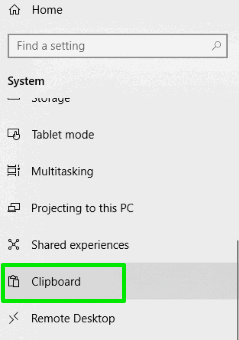
Step 4: On the right part of Clipboard, “save multiple items” option is present. This is turned off by default. You just have to turn on this option.
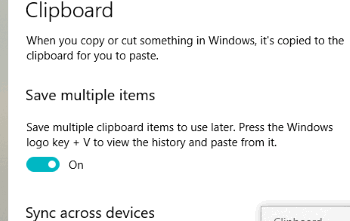
That’s all! Now clipboard history feature is enabled. You can copy different text items and/or screenshots and clipboard history feature will keep a record of those items.
When you have to paste any of those entries, press “Win logo key+V” hotkey. It will open clipboard history box. Now select an entry to paste it.
Did you know you can also restrict data usage for WiFi in the background in Windows 10?
The Conclusion:
This new clipboard history feature in Windows 10 is good but lacks some options. It should support the option to store files and folders copied to the clipboard and this 100 kb limit should be extended. Maybe, we’ll get these options in updates. For now, you can enable clipboard history in Windows 10 to store copied text and screenshots.