This tutorial talks about how to add bookmarks to video files. At the end of this tutorial you will be able to easily add bookmarks in video files and use them later when you need them.
If you often watch long videos for research, or interviews, or tutorials, and want to note down specific times of the video that are of interest to you, then you can use methods outlined here to add bookmarks to your video. Basically, you can mark different points on video timeline to mark them as favorite, and then you can quickly navigate to those points whenever you want.
See the following screenshot in which I’ve marked various points in my video so that I can watch them later.
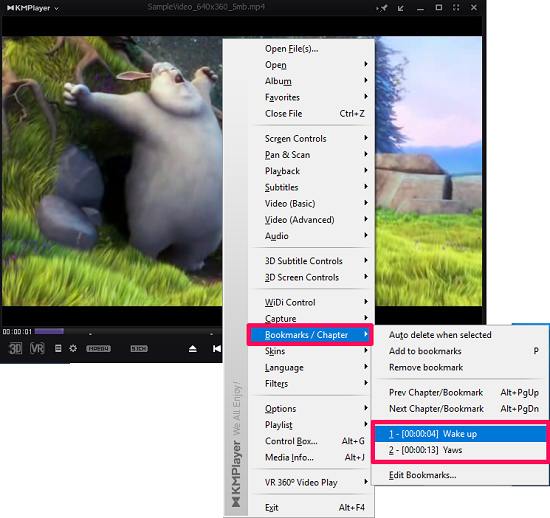
I have used multiple software in this article to illustrate how you can add bookmarks to videos. However, do note that bookmarks of one software do not carry over to another. So, if you mark bookmarks in a video in one software, you cannot access those bookmarks in another software.
Do note that I have already talked about how to add bookmarks to audio files, and this article specifically talks about adding bookmarks to video files only.
How to Add bookmarks to video Files using KMPlayer
KMPlayer is a free media player that is much like other media players but has many extra features. It can play almost all video formats and also has 3D and VR support.
One of the useful feature it provides is that it lets you add bookmarks to video file. And we will use this feature for adding bookmarks in our videos.
Following steps will guide to add bookmarks to video files:
Step 1: Download and install KMPlayer in case it isn’t already installed in you PC.
Step 2: Open your desired video with it. To add bookmark at any position, just right-click on any part of the video and navigate to Bookmarks/Chapter menu. Then click Add to bookmarks.
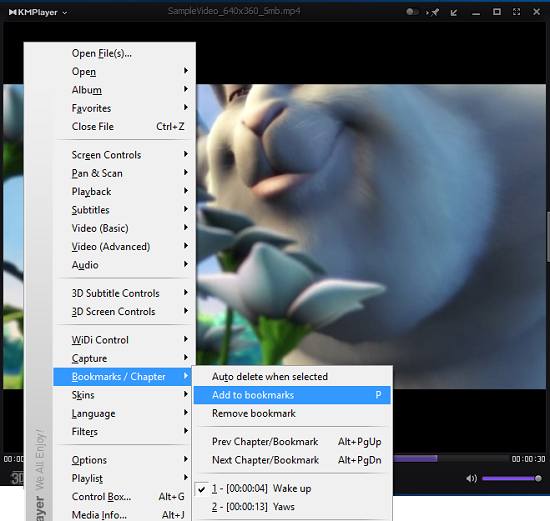
Step 3: You will see the exact position of the video will appear under same menu. You can then choose Edit Bookmark option to assign a title to your bookmark in order to remember it later that why did you add that bookmark. It makes a separate menu for each video in which you add bookmarks time to time.
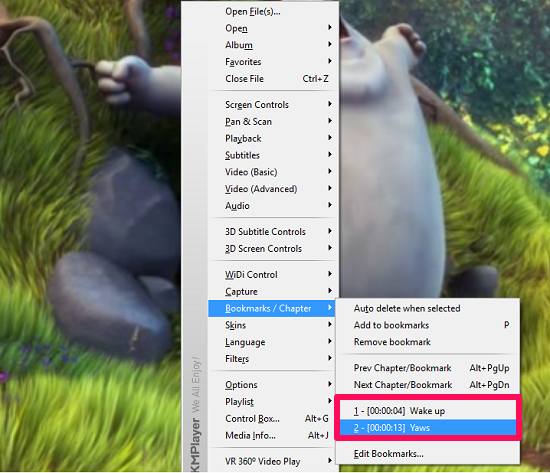
Another thing that you need to know is that the bookmarks that you create with KMPlayer remain in the player even after you close the player. Even if you uninstall and reinstall it then you also you will be able to use the bookmarks that you created earlier.
Unfortunately, KMPlayer does not give an option to Export bookmarks, which means you cannot open KMPlayer bookmarks of one PC in another PC. If you know of a way to export KMPlayer bookmarks, do let me know in comments below.
Also see: How to Save Selected Part of Videos from Facebook, Twitter, YouTube, Vine.
How to Add bookmarks to video Files using VLC Player
VLC provides two methods to add bookmarks to video files:
- First method uses a VLC plugin to bookmark video files. It lets you edit bookmark name, so you can store why you added that bookmark. However, you cannot open bookmarks made by this plugin in another PC.
- Second method is a native method. This method lets you add bookmarks, but does not gives you option to rename them. However, it comes with advantage that you can export bookmarks and open them on another PC.
I have explained both the methods below. Depending on what you need to use bookmarks for, you can choose the appropriate method.
Method 1: Add Video Bookmarks in VLC Using Moments Tracker plugin:
Moments Tracker is a free plugin for VLC specifically to add bookmarks to media files. It can add bookmarks to both audio as well as video files. Download and paste it to the VLC installation directory: C:\Program Files\VideoLAN\VLC\lua\extensions
Once you have installed this Extension, follow the steps below to add bookmarks to video files in VLC:
Step 1: Play the video that you want to bookmark and stop it at the position that you want to bookmark. Then open interface of Moments Tracker extension by going to View> Bookmark your moments. Click “Capture Moment” button.
Step 2: This opens a text box where you can add label for your bookmark. It would be a good idea to add a descriptive title for the bookmark so that you can later remember what was the significance of that bookmark.![]()
Once you are done, click on “Confirm” button to save that bookmark.
Now, whenever you want to access those bookmarks, just play the same video in VLC and access Moments Tracker extension from the menu. You will see all the bookmarks listed there. It will show bookmarks only for the video that you are playing.
![]()
To go to any bookmarked part of the video, just click on the corresponding bookmark and click on “Jump to Moment” button. VLC will immediately jump video to that part.
As I mentioned earlier, this method does not lets you export bookmarks, so you cannot play them on another PC. If you want to export bookmarks, follow the method given below.
Method 2: Add Video Bookmarks in VLC using in-built Bookmarks tool:
Following steps will guide you how to add bookmarks to video files using VLC player.
Step 1: Open any video in VLC and play it to the position that you want to bookmark. Then navigate to menu Playback–> Custom Bookmarks–>.Manage. You can also use hotkey “Ctrl+B”.
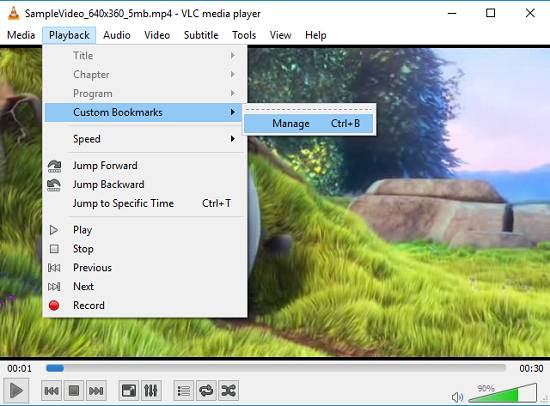
Step 2: When Bookmark manager opens up, hit the Create button to save the current position of the video as bookmark. That’s all.
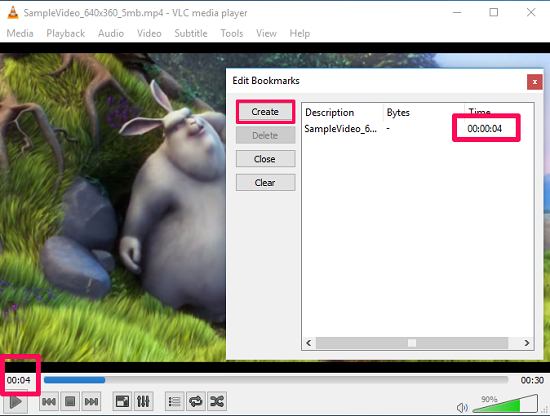
To save the bookmarks list, you will have to save playlist to a file. VLC will save bookmarks info in the playlist itself. So, it will be a good idea to create separate playlist for each video that you want to bookmark. And whenever you will open a video file through playlist you will observe that the bookmarks that you created earlier are listed in saved list of bookmarks.
The limitation of this method is that you can’t give a custom name to bookmarks, but the advantage of this method is that you can open the bookmarks saved with this method in another PC as well. Let’s see how.
How to Open Saved Video Bookmarks of VLC in Another PC
To do this, you need to copy the playlist that you created in your PC, and copy it to another PC in which you want to open bookmarks. Of course, that PC either already needs to have the accompanying video file, or you need to copy the video file as well.
Step 1: We will have to do small changes to playlist file of VLC player. The playlist that you would have copied from the first PC will have the path of video file also included in that. So, you need to modify the playlist to change the path to where the video file is located on the second PC. For that, open your playlist file on the second PC with any text editor. In that file you have to change the path of the video file in the <location></location> tags. Replace the path of the video file with the path of the video file in second PC, and then save the file.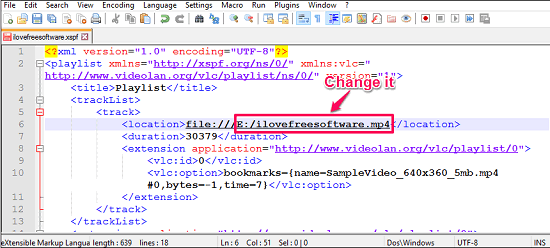
Step 2: Now, double-click on this edited playlist file. Your video will start playing in VLC and you will notice that bookmarks are available in Bookmarks manager and with the same specified playback positions. You can also check it by pressing Ctrl+B hotkey.
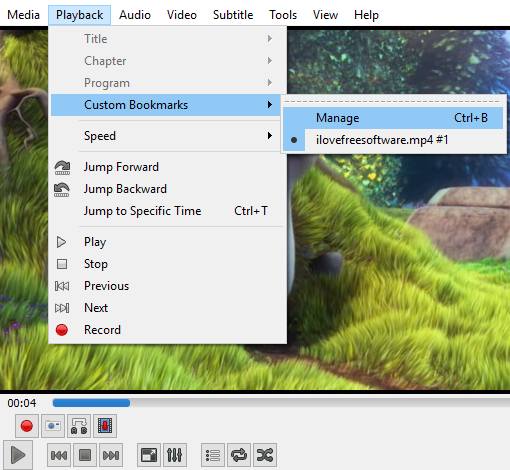
Do note that if you ever rename or move the video file whose bookmarks are saved in your playlist, then you will have to make changes in playlist file as well. Otherwise VLC player may not be able to show you bookmarks.
Closing Words
Both KMPlayer and VLC Player provide pretty easy options to add bookmarks to video files so that you can quickly open the video files and jump to their relevant sections. However, only VLC player gives option to export bookmarks, so that you can open them in another PC, but that is also far from perfect. If you know of a better option to add bookmarks to video files, do let me know in the comments below.