This tutorial is all about how to sync Android notifications on Windows 10 PC. After following the steps in this tutorial, you will be able to learn how to sync your Android phone notifications directly on Windows 10 PC. The Windows 10 anniversary update brought various amazing features, but one of the interesting features (which is basically for all the Android users) is that you can now sync Android notifications with Windows 10 PC. Yes, you heard it right and today in this tutorial I will show you how to do exactly that.
For this, you just need the Cortana app installed on your Android phone and then syncing notifications with Windows 10 PC will be a cakewalk for you. The Cortana app comes with a predefined functionality to sync your Android notification with your PC seamlessly. You can see various notifications like missed calls, low battery, incoming messages, and also third-party apps notifications. You can also choose from which app you would like Cortana to sync notification with on PC.
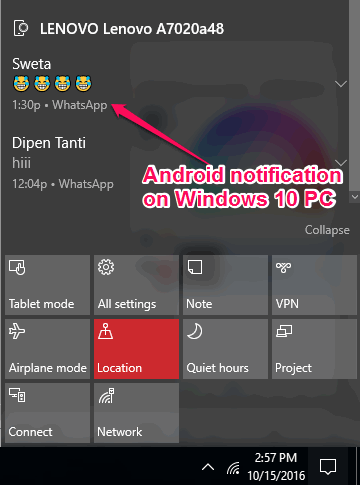
How to Sync Android Notifications with Windows 10 PC:
Step 1: First, install the Cortana app on your Android phone and then sign in using your Microsoft credentials. Please make sure that you’re using the same Microsoft credentials on your Phone as well as on the Windows 10 PC to which you would like to sync Android notifications.
Step 2: Once you’re in and Cortana is up and running, simply tap on the “Hamburger” button at the top to see the slider menu. From the menu, you need to select “Settings” to proceed.

Step 3: After clicking on the “Settings” option, you’ll see the following notification options which you can enable to sync them with Windows 10 PC: Missed Call Notifications, Incoming Message Notifications, Low Battery Notifications, and App Notifications Sync.
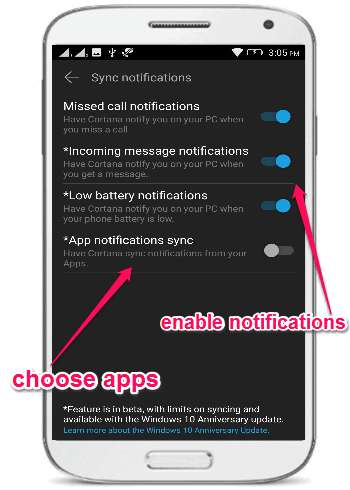
Step 4: For enabling app notifications sync, simply tap on the slider button and then it will ask for permission to access your Android notifications. To do this, simply drag the slider button associated with Cortana to ON, as shown below.
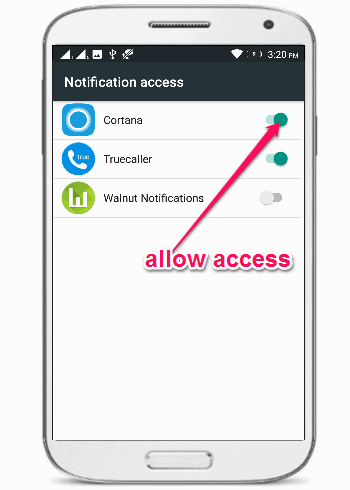
Step 5: Once you do that, a new option named, “Choose which apps to sync” will appear in the Cortana app settings. You can simply tap on this option and enable the apps from which you want to sync notifications with Windows 10 PC.
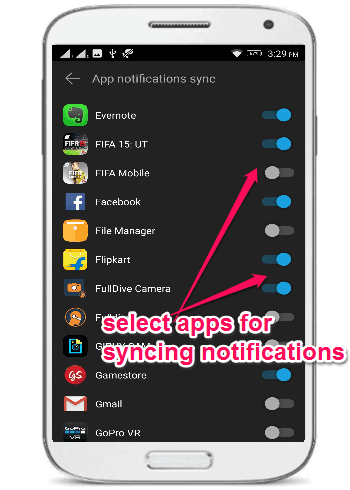
Step 6: When you’re done selecting apps and other notification options, close the Cortana app. Now, each time you receive a notification on your Android phone, it will automatically sync and will also be visible on Windows 10 PC. You can see the notifications in the “Action Center” of Windows 10, as you can see in the below image.
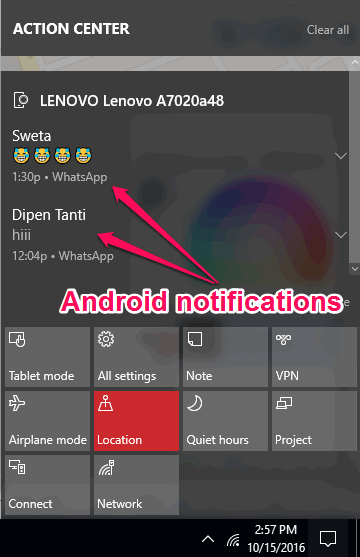
One of the interesting thing which I have noticed with the synced notifications is that you can interact with them directly. For example, let’s say you’ve enabled “WhatsApp” for syncing notifications from Android with Windows 10 PC. Then apart from viewing the notifications, you can also directly reply to the Whatsapp messages right from your PC.
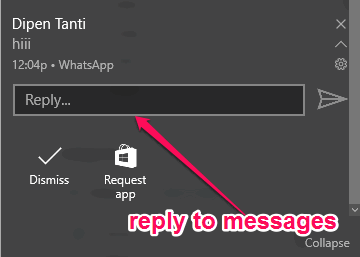
My Final Verdict:
If you’re looking for a simple method to sync Android notifications with Windows 10 PC, then go ahead and try out the steps explained in this tutorial. using the Cortana app, you can easily get all your Android notifications automatically on Windows 10 PC. That means no more switching to your phone each time you miss a call, receive a message, etc. while working on PC.