Launcher Lab is a free Android customization app which lets you design your own layout of Android Home Screens. The app lets you control and manage almost all the aspects regarding the look and appearance of your Android device’s home screens. I have used the word home screens because if you have multiple home screens on your device, then you can customize each of them and give a unique to look to each of them.
As for the customization part, you can edit the home screen by adding different elements like clock, battery, weather, music, texts, layers, and options to set custom actions for launching specific apps or tasks. You can also share your made home screen with others and download the ones created by others.
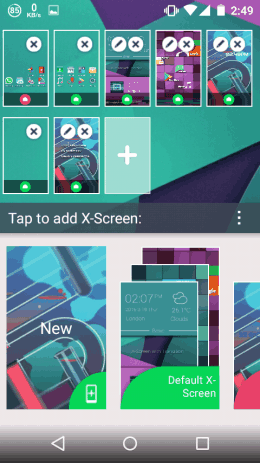
Steps to Design Your Own Layout Using Launcher Lab:
The first thing which you need to do before you jump to the creation part is to set the Launcher Lab as the default launcher for your device. When you’ve done that, swipe through the multiple screens to get to the screen shown in the screenshot posted below. Tap on the Preference->Screens->Design Screens.
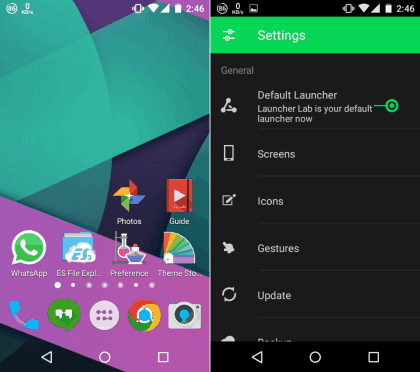
Alternatively, you can also tap and hold on any screen to get the Lab Tools. From here, tap on the Screen View option.
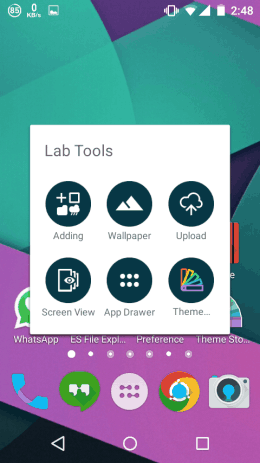
Both the methods will take you to the same interface, which is shown in the screenshot below. Here, you can see all the home screens added to your device. You can choose to edit or delete any of them. If you want to add a blank screen, then tap on the + icon. Since we are talking about designing our own layout, so tap on the New labeled theme.
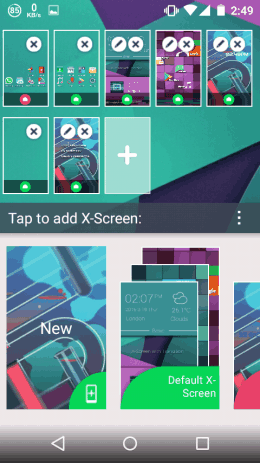
So when you have chosen the theme, tap and hold on it to get the Lab Tools and choose Edit from the options.
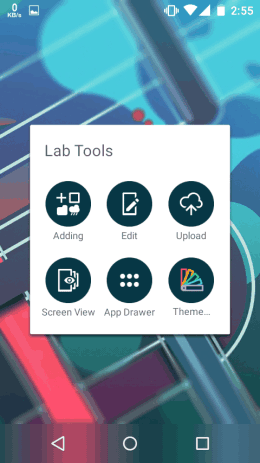
Now, you will be seeing the interface shown below. Here, there are 4 options: Position, Decor, Attribute, and Select. These options let you adjust the elements which you want to add to the home screen. I will explain these options later, but first let’s see how to add elements.
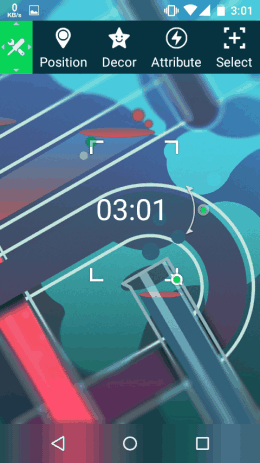
To add elements, swipe from left side to get a sidebar full of elements. There are 7 categories of elements: Shape, Battery, Analog Clock, Digital Clock, Date, Weather, and Music. Each of the element categories have multiple styles of elements. You’ve to tap on the one you want to use. You can also add multiple elements on a single home screen.
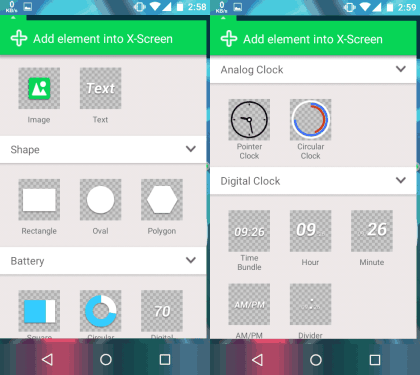
Now, you have added the element. So let’s talk about those 4 options one by one.
- Position: This option lets you adjust the position of the element. You can also adjust the zoom level, rotation angle, and the anchor point to adjust the placement of the element.
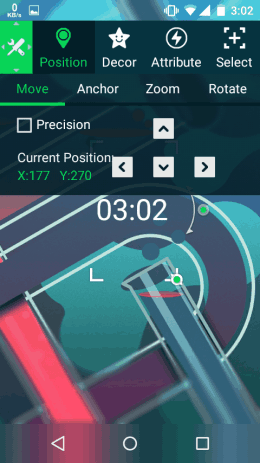
- Decor: This option lets you adjust the appearance of the element. Choose from different types, fonts, add prefix/suffix text, and shadow. These values of these option may vary on the basis of the element chosen by you.
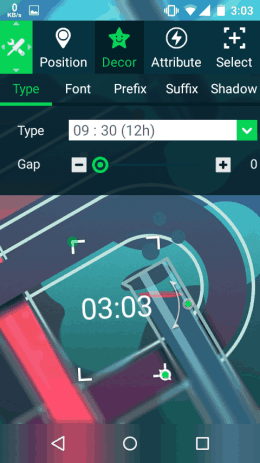
- Attribute: You can assign an action to the element added by you. For action, you can set any app, folder or shortcut to launch when you tap on the element. Besides this, you can add animation, sound, transition.
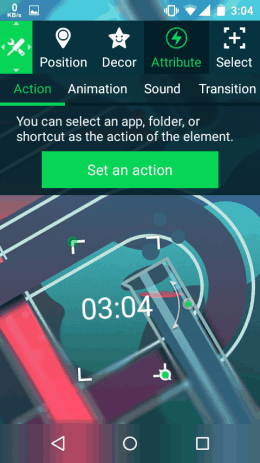
- Select: This option lets you select Previous, Forward, Backward, Next. However, it didn’t work for me.
You can also access some of these options by tapping and holding the element which you want to apply. Tapping on the Advanced option will take you to the above mentioned 4 options again.
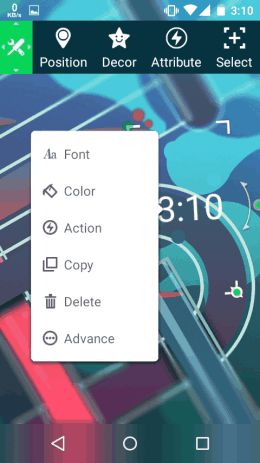
There are a few more options which you can access by tapping and holding on the background area where there is no element. It will give you following options: Custom Image, Filter Effects, and Select Colors. These are the simple options which you must have used in photo editing apps.
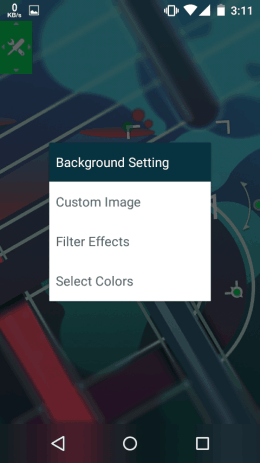
The app also lets you undo and redo the steps. To get these options, swipe upwards from the bottom of the screen. The option for saving the layout, when you are done, is also there.
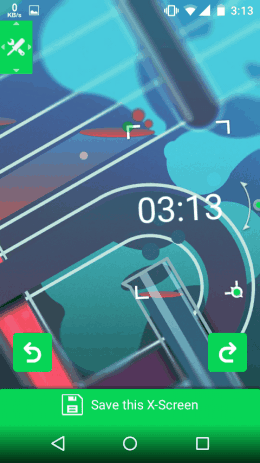
This way, you can create as many layouts as you want and if you’re creative enough, then you can even create amazing and professional looking themes.
Other Settings of the Launcher Lab:
There are various settings which let you choose how will the Launcher Lab work on your device. You can get to the settings by Preference->Screens->Design Screens.
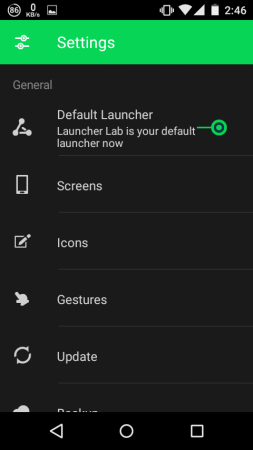
Here, you will find the options to adjust the screens, icons, and gestures. The gestures option let you assign the functions for the up, down, double tap, and long press gestures.
You may also like: 5 Free Android Launchers to Auto-categorize Apps.
Final Verdict:
Launcher Lab is an awesome Android customization app to create your own layouts. I really enjoyed using the app and loved the easiness of creating layouts. Do give it a try if you like customizing your home screen.