Want to keep people from sticking there USB drives into your computer without your permission? Then follow this simple tutorial and learn how to disable USB port in Windows 8. In this manner you can control and secure the transfer of data from local hard disk. Also this trick will protect you from malware because most of the infections are caused and spread via USB drives.
This trick works in Windows 8 and Windows 7; tell us if this works for computers running XP in the comments below. This tutorial is specially useful at work places, so that you can protect the company information, and deny access to people without the rights. This tutorial deals with Windows registry editor; So if you are not a techie, don’t worry, it will guide you through the whole process in a step-by-step manner and even then if you have some problem feel free to put your problems in the comment below.
Steps to Disable USB ports in Windows 8:
- To get things started we need to switch to the desktop mode from the tile based start screen. To do so, just click on the desktop tile on the start screen as shown in the screenshot below, this will take you to the traditional Windows desktop.
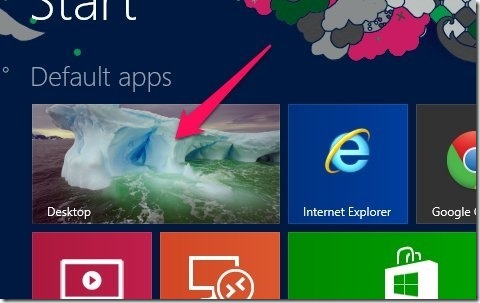
- We are supposed to bring up the registry editor in Windows 8 to continue with the tutorial. Just press the combination of Windows key + R to bring up the Run box as shown in the screenshot below.
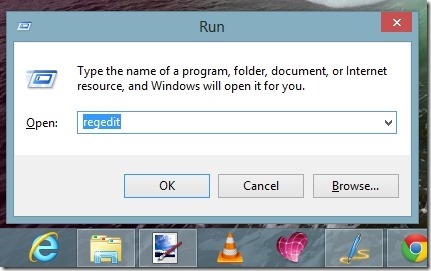
- Now you have the run box type ‘regedit’ into it (without the quotes). This will bring up the registry editor window as shown in the screenshot below.
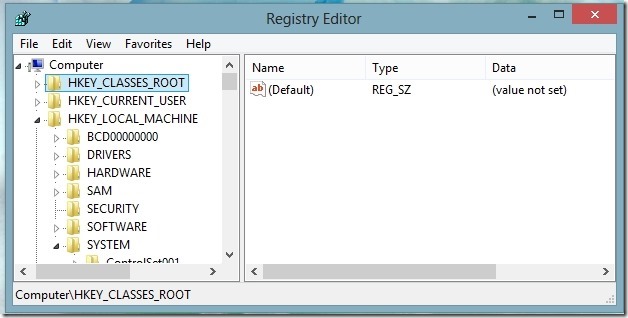
- Now all you need to do is navigate to HKEY_LOCAL_MACHINE\SYSTEM\CurrentControlSet\Services\USBSTOR. Once you are here you will get to see the window as shown in the screenshot below.
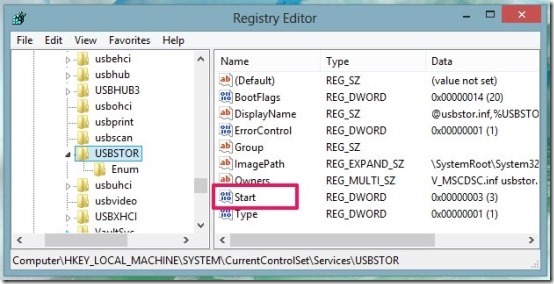
- Now just double click on the Start option as pointed out in the screenshot above. This action will bring up the window as shown below. Just change the value from 3 to 4 and click on OK.
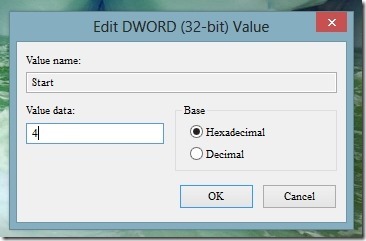
- Now just close the registry editor and restart your computer. As a result of the changes USB disk drives will not work; while simple things like the mouse will keep on working without any problem. If you would like to re-enable this just navigate back to the above step and change the value back to 3, that is it; this action will re-enable the USB port in Windows 8.
Let us know in comments below if this tutorial helped you out.
Some other interesting Windows 8 tutorials worth checking out:
How To Control Mouse Pointer With Keyboard In Windows 8
How To Change Theme In Windows 8