This tutorial explains how to turn on and turn off Internet connection from System Tray. The method explained in this tutorial will let you toggle Internet connection from System Tray with just a click. So, if you are looking for a way to quickly turn on and off Internet connection, then, the method explained in this tutorial will make this task very simple and easy for you. To toggle the Internet connection from System Tray, I will use a free software for Windows called InternetOff. It is quite a minimalistic software and won’t take up a lot of space in your System Tray and will allow you to perform this action effortlessly.
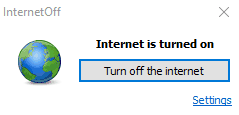
Previously we have also written several useful tutorials on System Tray, like how to minimize all applications to System Tray in Windows, how to hide System Tray icons in Windows 10.
How to turn on and off Internet from System Tray:
As I mentioned, I will use a freeware named InternetOff to toggle internet connection from System Tray. The best part is that you can even password protect this free software, so that, no one other than you can toggle internet connection on your PC. This feature is quite handy and can be used to prevent kids from accessing Internet on PC. Apart from that, it also gives you the option to schedule enable or disable internet connections on different days of the week.
So let’s get started and see how to turn on and off internet connection from System Tray:
Step 1: Download InternetOff from the link provided at the end of this tutorial, and install it. After this software is installed, you can access its internet toggling options from the System Tray itself.
Step 2: Left-click on its System Tray icon and it will then display the option to Turn Off the internet connection (mine was turned on at that point of time). Click on “Turn Off the internet” button to disable the Internet connection. It will then disable your internet connection and will show an Internet disconnection notification as shown in the screenshot below.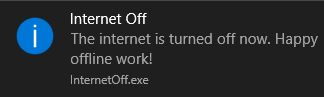
Step 3: After you have turned off the Internet, you can enable it from its System Tray icon in the same manner. Left click on its System Tray icon and then select the option “Just turn on”. This option will turn on your Internet connection. You can also choose to turn on Internet connection for just a particular time period like 5 minutes, 15 minutes, to a maximum of an hour. This is a good feature if you want to allow access to internet to your kids for a particular time period only.
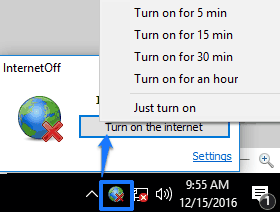
So in this way you can quickly turn on and off Internet connection from the System Tray. If you want to password protect it, then click on its Settings button to bring forth its preferences window. After that, switch to the Password tab and then specify the password, as you can see in the screenshot below.
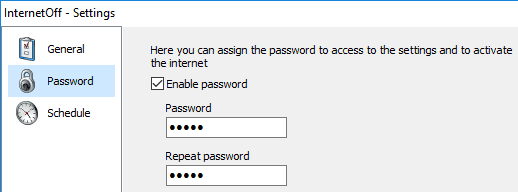
As I mentioned, this freeware also gives you the option to schedule the internet connection. You can choose to automatically turn on or off internet connection on different days and time of the week. To schedule Internet connection, switch to the Schedule tab and then select a cell that represents a particular time period ( 1 hour specifically) on a day. Red colored cells represent the Internet will be disabled at that point of time on a day and Green cells represent Internet access will be enabled at that point in time, as shown in the screenshot below. You just have to click on a cell to allow or restrict Internet access for that particular time.
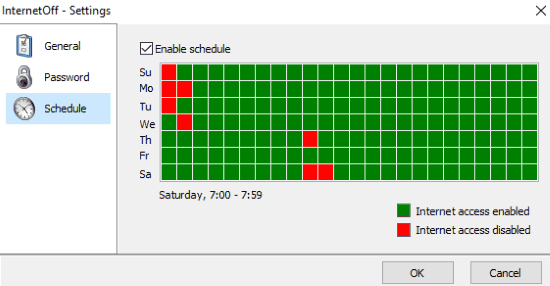
Verdict:
In this tutorial, I introduced you to an easy and fast way to enable or disable internet connection from the System Tray in Windows. You can also password protect it and thus prevent your kids from accessing the Internet on PC. As they won’t be able to turn on Internet connection. Give it a shot from the link below: