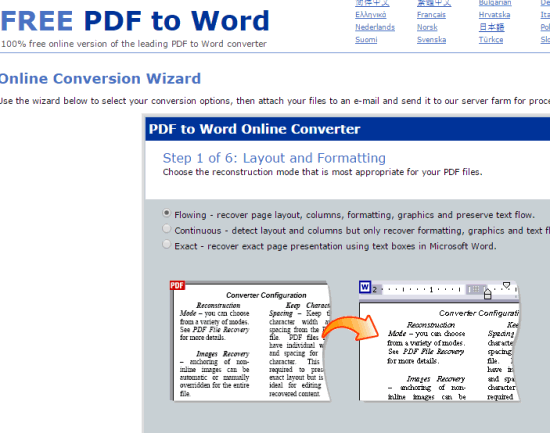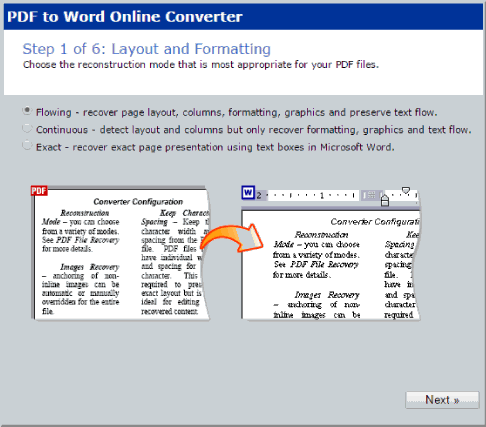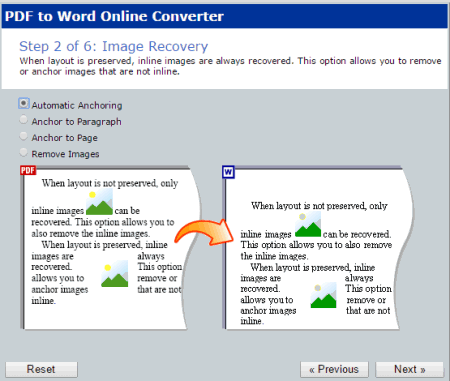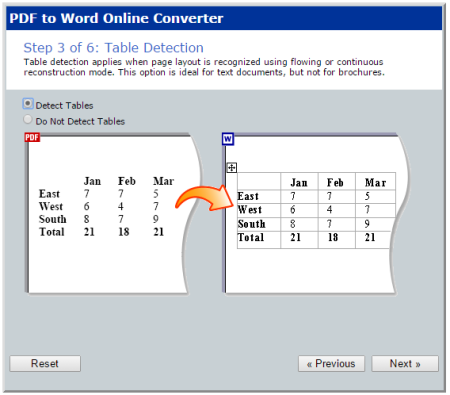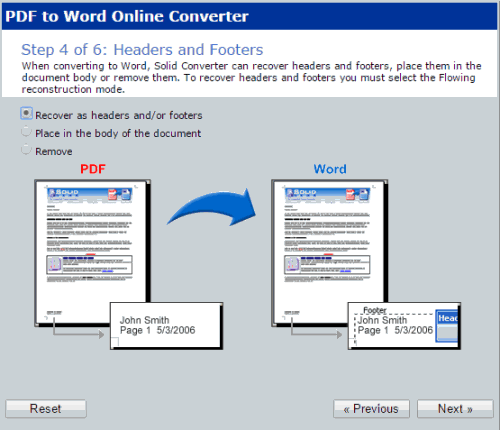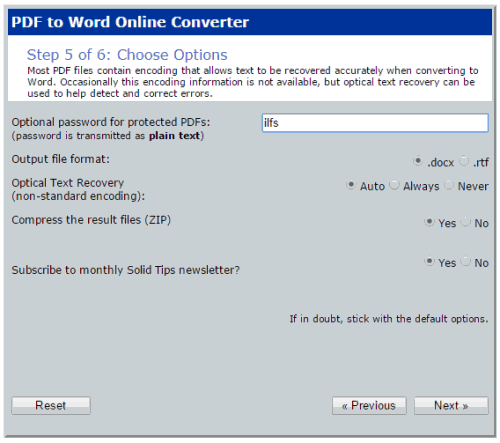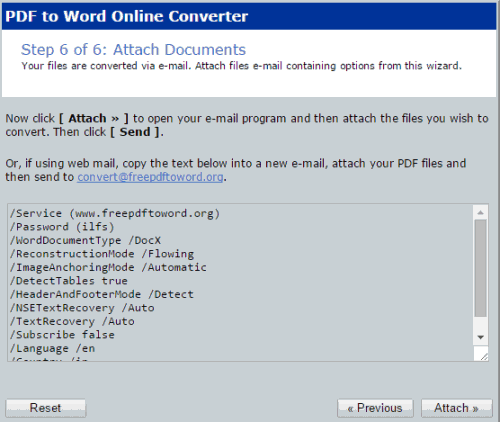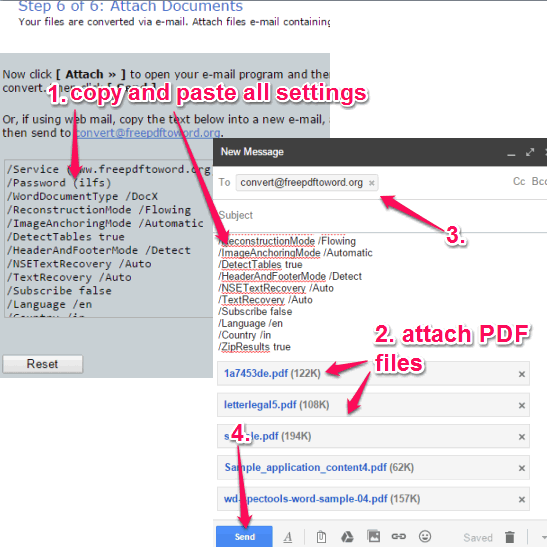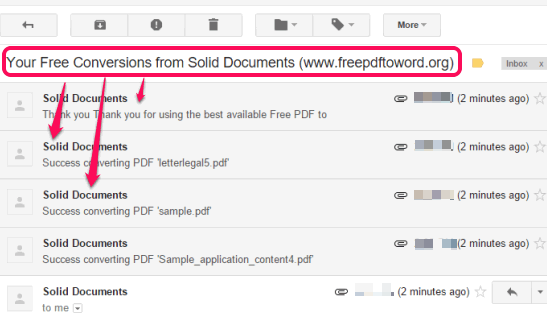This tutorial explains how to bulk convert PDF to Word by just sending an email.
PDF to Word Online Converter is a great tool using which you can automatically convert multiple PDF files (attached in an email) to *.docx (or *.rtf) files. All you need to do is perform some simple steps to apply output settings and compose a new mail with your attached PDF files. In return, you will get Word files in your Inbox in just a few seconds.
What makes it a bit more useful than many other PDF to Word converter tools is that it lets you preserve the original layout, tables, recover the headers and footers, etc., for output files.
Above you can see the conversion wizard which lets you adjust settings before converting your PDF files to Word files.
If you are looking for Word to PDF converter software, then you may check this link.
How to Bulk Convert PDF to Word by Just Sending an Email using This Free Online Tool?
Open the homepage of this website using this link. After this, you need to follow a wizard which contains some easy steps to convert multiple PDF files to Word files without any sign up. You can also preview a sample in each individual step which will give you a good idea for applied settings. Steps are as follows:
Step 1: This step is used to set the Layout and Formatting for output files. There are three different modes for this:
- Exact: To generate as it is Word files from PDF files.
- Flowing: To recover the page layout, text flow, columns, graphics, etc., and
- Continuous: To recover graphics, text flow, and formatting.
Step 2: In this step, you can choose an option whether you want to remove images for output files or you need to anchor images to Paragraph or Page.
Step 3: This is also a crucial step in which you can enable option to Detect Tables. Tables won’t be detected if you have set Layout and Formatting in Exact mode.
Step 4: In this step, you will be able to set whether you want to keep header and footers, add them in body of your output files or just want to remove them.
Step 5: This is a very important step. In this step, you can set a couple of settings, such as: set output format (DOCX or RTF), enter password (if input files have any), get output in ZIP, and enable/disable option to receive newsletters from this website.
Step 6: This step is used to attach your PDF files for conversion. You can also see all the settings for output files set by you in a box. Use Attach button to open your email account, compose a new mail with attached PDF files, and send to [email protected].
However, this option didn’t work for me. So, if it happens with you too, then you can use the other way. You need to copy all your settings from the box, log in to your email account, and compose a new mail. After this, paste the output settings to body part, attach PDF files, and send an email to [email protected].
Step 7: Wait for a few seconds and then you can get the output DOCX files. You can preview your documents and download to PC for use.
Conclusion:
This website is very handy when you have to batch convert PDF to Word files by keeping or preserving the original layout, headers and footers, images, tables, and more. Just a few steps and output will come in the Inbox of your email account.