Here is a free software to automatically organize files based on their extensions, size, type, date, etc. The name of this software is “Organize My Files“. Let’s say you want to organize PNG images available on your desktop. This software automatically shows total number of PNG images present on your desktop. After that, you can select PNG file type on its interface and then automatically move all of those images in a PNG folder. The folder is created by the software automatically. Thus, in just a single click, it will clean your messy desktop. Similarly, you can move and organize other files by their size, type, date, etc. You can also undo changes anytime using its interface.
On the interface of this software, you can first add a folder and then it will show how many files and folders are available in that parent folder. A beautiful pie chart is also visible for that. Once the folder is added, you can use preset categories like type, extension, first letter, size, date, etc. Selecting a particular category will show which type of files are available. Finally, you can select a file type and then organize all of those files in one click.
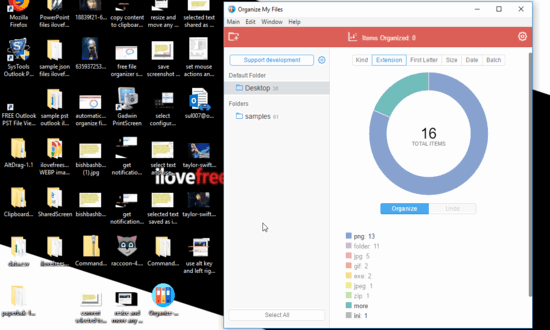
In the above recording, you can clearly see how easy it is to automatically organize files using this software. There were 13 PNG images on my desktop and it automatically moved them to a PNG folder.
How To Automatically Organize Files Based On Their Extensions, Size, or Date?
Get the set up of this software, install, and then launch it. When you will open its folder, you will notice that Desktop folder is already added, by default.
You can add another folder using the option present at the top left side on its interface. The list of added folders is visible on the left section. Now select a folder and then use available categories: Kind, Extension, First Letter, Size, Date, etc. Selecting a particular category will show the files and folders’ information. For example, if you will select “Extension” category, then it will show total number of PNG, PDF, EXE, ZIP, and other files. Similarly, if you will select “Size” category, then it will show the total number of files which are from 0 to 10 bytes, 1 MB to 10 MB, 1 GB to 12 GB, etc.
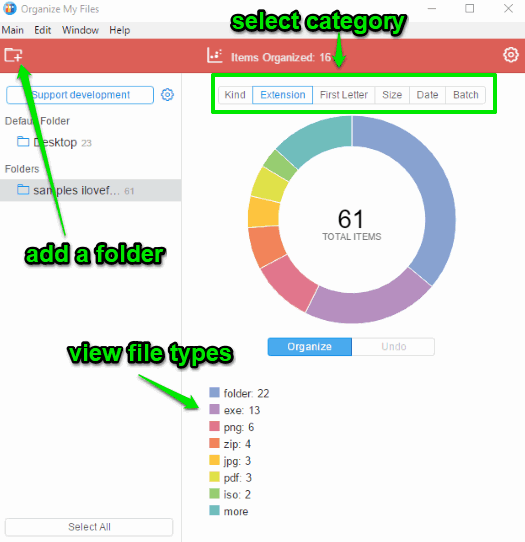
Once the category is selected, it also shows a beautiful pie chart for all the files.
Now, to organize files, you need to select the file type(s). By default, all the file types are selected. You need to uncheck unwanted file types and then select only those file types that you want to organize. See the screenshot below.

Once the file types are selected, click on Organize button. This will immediately move all the files related to that file type and store them in a folder (under “Organize My Files” parent folder) within the original location of files.
You can access that folder and you will see that all those files are there.
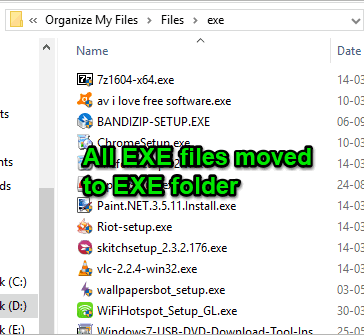
This way, you can organize rest of the files. You can also use Undo button, available next to Organize button, to reset the changes made by you using this software.
The Conclusion:
While Windows native File Explorer and other File Explorer software help you only sort files by their type, size, date, etc., this software is way better to use. Your files are organized automatically based on the their extensions, size, type, or date. Only a few mouse clicks are all needed to automatically organize files using this software.