This tutorial details how to set default programs for common activities in Windows 10. Over the course of their development in the recent years, computers have grown a lot, both in terms of raw power, as well as the range of things they can do. From the simplest of things to the most complex ones, computers can do pretty much everything (Of course, this depends on the power and type of a computer as well).
However, there are certain basic things that almost every computer user, whether casual or power, uses his/her computer for. These include listening to music, browsing the web, emailing etc. That’s probably the reason that most modern OS’, including the latest and greatest Windows 10, ship with default programs made specifically for them. That’s certainly convenient, but what if the default applications don’t cut it for you?
Not a problem, as Windows 10 makes it easy to set the default programs to be used for playing music/videos, browsing the web, and things like that. Intrigued? Let’s find out how you can set default programs for common activities in Windows 10.
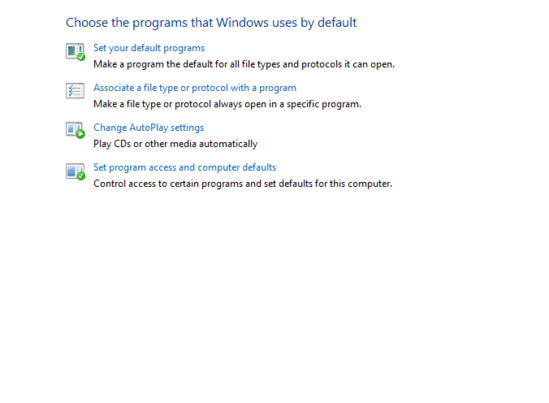
How To Set Default Programs For Common Activities In Windows 10?
While it’s true that this can be done by manually setting associations (e.g. *.mp3, *.wav for Windows Media Player) from within the application that you need to set as default, it’s a cumbersome process. Using this method, you can simply specify the default program for every activity, and the OS will take care of everything else on its own. The best thing is that Windows 10 can automatically detect any third party application installed for a particular purpose (e.g. a web browser), and automatically add it to the list of applications available for selection. Here’s a little step by step tutorial, illustrating how to get it done:
Step 1: Navigate to the classic Windows Control Panel, and click on the Default Programs menu item. This sub-module of Control Panel does exactly what it says, and that is to let you specify the default programs and applications Windows uses for handling different file types and protocols. Click on the Set program access and computer defaults option.
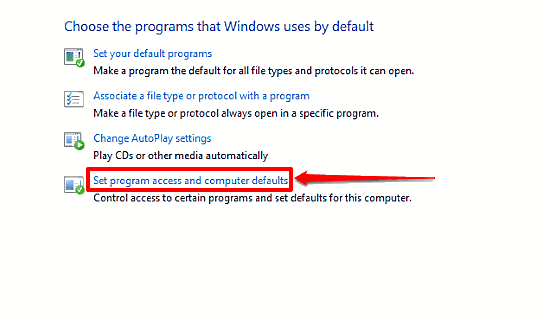
Step 2: A window should now pop up, where you get three program configurations: Microsoft Windows (The default programs for email, web browsing, IM etc. are the ones that ship with Microsoft, such as Internet Explorer, and Windows Media Player), Non-Microsoft (If any third party applications are available for a function, they’re used, and access for default Microsoft programs is disabled), and Custom (You can choose whether to use Microsoft sourced program, or the third party alternative, for each of the standard functions). To activate a configuration, simply select it via its corresponding radio button. Here’s a screenshot:
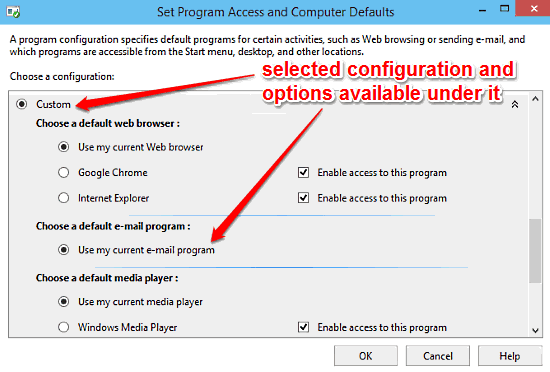
That’s it. You’ve just chosen the default programs for the most commonly performed activities on the computer. Wasn’t that hard, right?
See Also: Change Default Keyboard Input Method In Windows 10
Conclusion
Browsing the web, listening to music, sending/receiving emails etc., are certainly one of the most commonly performed activities on a computer (at least for the casual users), and the fact that Windows 10 lets you easily specify the default applications for all of these, all at the same time, by selecting one of the available configurations makes doing these a lot more fun. Give it a shot, and let me know what you think in the comments section.