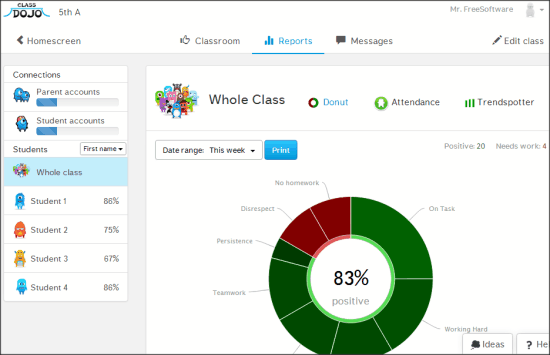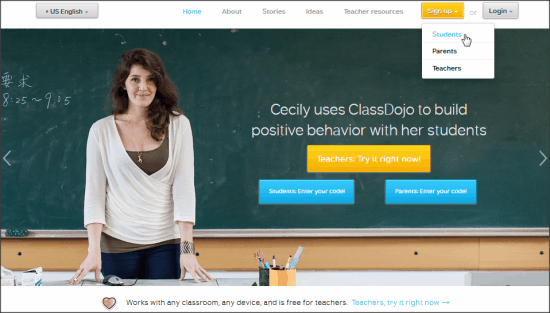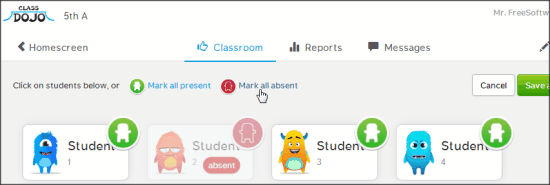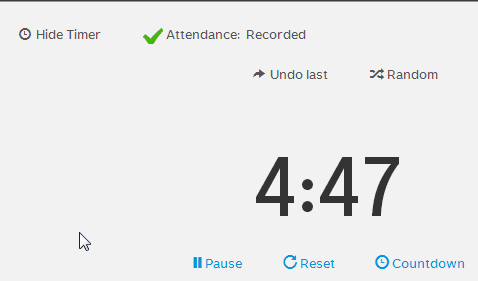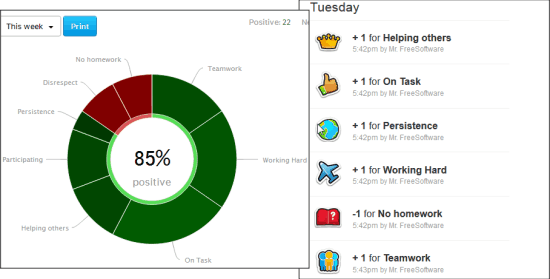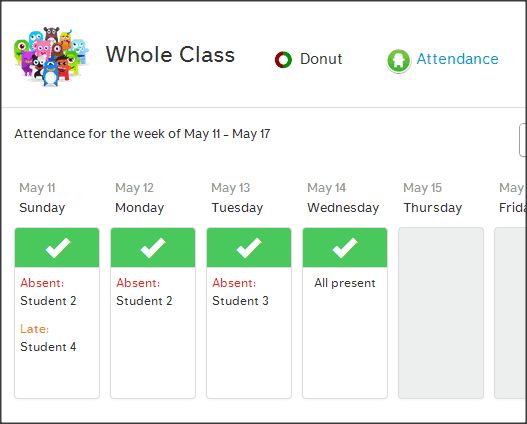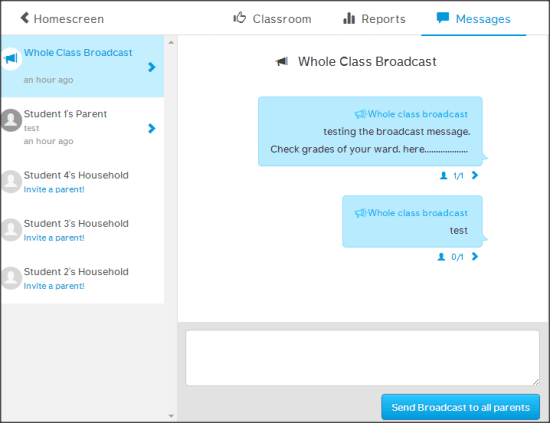ClassDojo is a free online classroom tool for teachers to keep track of the behavior of students in a class. Here, you can grant positive points to students for their good behavior in the classroom, and negative for bad. All these points are calculated, and automatically presented to you as statistical reports. You can share these reports with the parents and student as well. You can also use ClassDojo to send messages to the parents. Not only that, you can even record attendance of the students with this service.
Parents can also create a free account with ClassDojo to view the behavior reports of their child, and interact with teachers on messages. Students can use their account to view their own performance.
ClassDojo offers a behavior list, divided into “Positive” and “Need works”. “Positive” behavior gives plus one (+1) point for each behavior, and “Needs Work” gives minus one (-1). ClassDojo offers statistical reports of all the positive and negative marks earned. ClasssDojo will not sum up the total points, but it will give you the count and list of positive and negative marks earned.
This application is also available for Android and iOS. Here I have discussed the features available on the web version of ClassDojo only. Link to reach the homepage of ClassDojo is available at the end of this review. To start with this service, you need to sign up and create a free account as: Parent, Student, or Teacher.
To get the reports as Parent or Student, you must have the code that is given by the teacher. Teacher requires no such authentication.
Using ClassDojo as a Teacher:
To create a teacher account, click on signup option from the homepage of ClassDojo and then choose “Teacher”. Now, provide some of your basic details, and click on “Get Started”. Your account will be created, and you’ll reach your “ClassDojo Homescreen”.
Creating Class and Adding Students:
- At the start, HomeScreen offers a demo class, and an option to add new classes on the main interface. To add the classes, click on “Add Class” option, and then provide information, like: Year, Subject, Class Name, etc. and move to the next step.
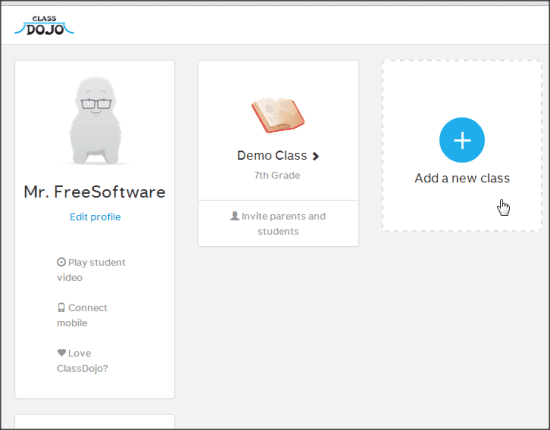
- On the next step, you can add students to your class. This is pretty simple. All you need to do is just enter the name of students. You can add as many students as you want. After entering all the students, click on “Next”.
- You might find this step interesting. Here, you can choose the behaviors for which you will grant point to the students. By default, it offers six behaviors in each category: positive and negative (Need Help), like: Helping Others, On Task, Teamwork, Late Homework, etc. You can also add your own behaviors to the class, as well. First choose the category: “Positive” or “Needs Work”, and then click on “Add your own”. Now, select the icon, and name of the behavior, and click on “Save”.
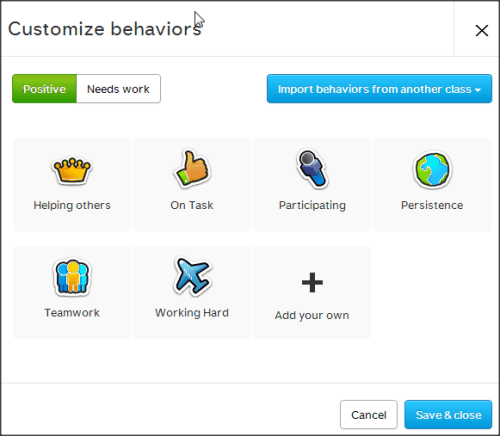
- Now, your class has been created, and you get students and parent codes for all the students in your class. You can can save them in PDF format.
Take Attendance of Students:
Your Classroom sections will offer the list of all the students. You can start grading them, but I guess it’s better to record the attendance first. Click on “Attendance” option, present above the student list. All the students are marked present by default. You can click on the student to mark them as absent. When you complete the attendance, click on “Save Attendance”. You can even mark the late students in the attendance.
Also check out some other student management app with attendance options, like: Class Charts, Grades.io.
Grading Students For Their Behavior:
This is what ClassDojo is really good at. To grade students for their behavior, go to the classroom section and then click on the student you want to grade. It will pop the list of the behaviors you added to the class. Choose the category, “Positive” or “Need Work”, and then select the behavior. The point will be added to the student’s tally.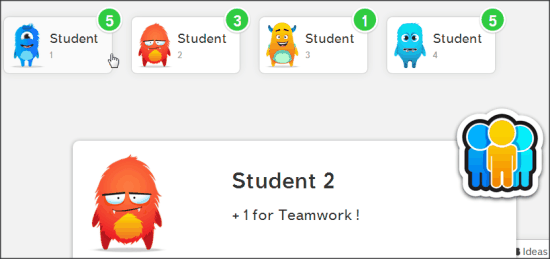
You can also choose to award multiple students (most probably for teamwork). For that, click on “Award Multiple Students” option, select the students you want to award, and then click on “Award”. It will pop up the behavior list. Choose the behavior and the point will be added.
Timer option is also available in “Classroom” sections, that lets you run a timer, or set a countdown. This can come in handy with some classroom activities.
Keep Track of the Behavior of Student with ClassDojo:
To view reports of the class behavior, go to “Reports” section and it will present you “Whole” Class report for the current week. The report will present a pie chart of different behavior points of the class, with total positive percentage in the center. Below pie chart, you get a list of all the behavior points in chronological order.
You can choose time range or a particular student to view their reports. You can use “Print” option to extract the reports to PDF format.
To view attendance of the class, you can click on “Attendance” option in Reports section. It will show weekly attendance for the class, with names of absentees and late students. However, you can’t export the attendance report, or share it with parents.
Share Reports with Parents:
To invite parents to ClassDojo, you need to choose “Parent Account” from the connections, and then enter their Email addresses. Parent code will be sent to them, and they can sign up and view the reports of their ward. You can also invite the students by clicking on “Student accounts” from connections. Rest of the steps remain the same as for inviting parents parents.
Sending Messages to Parents:
Go to “Messages” sections, and then you can send message. You can either send broadcast message to all parents, or to one specific parent.
Using ClassDojo as Parents:
To create parent account, you need to choose “Parents” option at the time of signup, then provide some of your basic details, and then enter the Parent code given by teacher.
Reports of your ward will be available at your homescreen. You can go to “Messages” section to view messages from teacher. Obviously, you can send (or reply) the messages to teacher as well.
If your kids are working with multiple teachers, then all the teachers can issue you separate codes that you can add to your single ClassDojo account, and track behavior of your kids with all the teachers separately.
Using ClassDojo as Student:
To create the student account, choose “Student” option for the signup, then provide your details, and then enter the student code. Your Reports will be available on your homescreen. As a student, you do not have much options to do. You get an option to design your avatar. If you are working with more than one teacher, then all of them can give you separate codes, and you can enter all the codes in your account. Then you can see reports from all teachers separately.
My Opinion On ClassDojo:
ClassDojo is a very good platform for the teachers to manage the class. You can grade the students instantly, the reports are automatically updated on the parents and students account. Even if the parents are not using ClassDojo, you can use PDF format of the reports to inform them about good or bad behavior of the students. Attendance is easy to maintain, but you can’t share it. Even parents can’t view the attendance of their ward. I wish the developers will make this little change in the future version to this web app to make it even more fabulous.