In this tutorial, you will learn about how to add tasks to Android notification tray. If you’re using an Android phone, then you won’t find any native option that can help you add tasks to the notification tray. But today, I came across a simple method which can do this job for you. Actually, there is a free Android app called “TickTick” which you can use to seamlessly add tasks to your phone’s notification tray. You can now simply slide down the tray whenever you want and see your tasks.
This app lets you easily create multiple tasks and then add them to the notification tray automatically. The tasks will stick to the tray and you can’t remove them until you actually complete the tasks. It adds a small task card where you can navigate through all the task you have created. If you also want to add notes to the Android notification tray, then check this detailed tutorial.
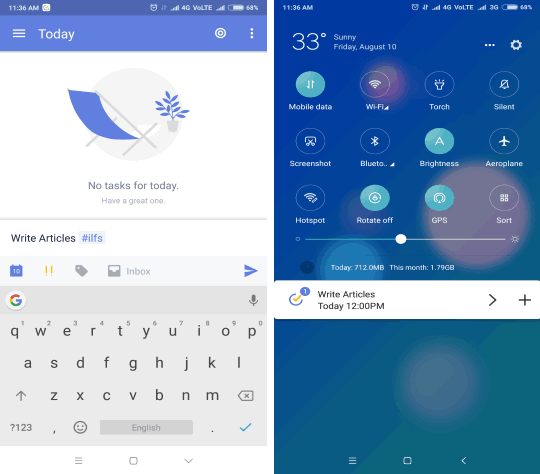
How to Add Tasks to Android Notification Tray:
First, you would need to install “TickTick” on your Android phone and open it up. After that, create an account and go to the “Tasks” tab at the bottom. There you will see a “+” icon at the bottom which you can use to create tasks. After you select the icon, it will allow you to type whatever you want for creating a task. At the bottom of the text field, you will also find the options to choose the due time, task priority, add tags, and choose to which list you want to add the task.
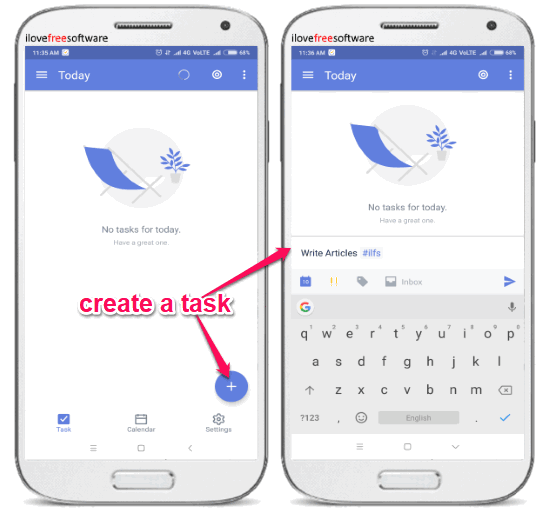
When you’re done with that, simply tap on the “Arrow” icon associated with the text field to save the task. This way you can create multiple tasks and add them to separate lists. The lists can be created manually. Now, to add the tasks to the Android notification tray, simply go to the “Settings” tab and select “Advanced Settings”. After that, you can see a “Status Bar” option which you need to enable by turning on the slider button.
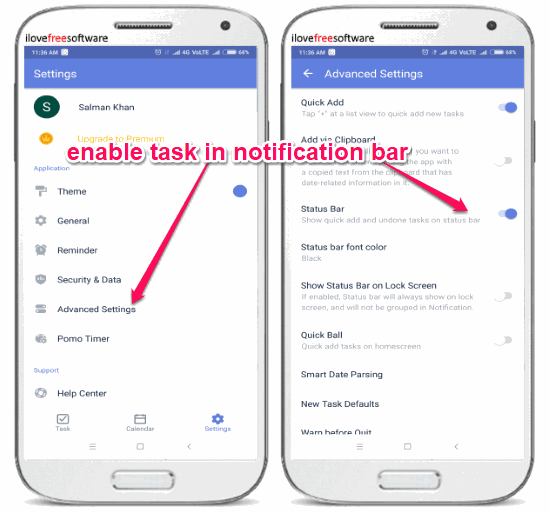
As soon as you enable the “Status Bar” option, this app will add the task to your phone’s notification tray. You can now slide down the notification tray and see the task which you have created in TickTick. You can’t swipe and remove the task as you normally do with other notifications. That means the task will stick there until you complete it.
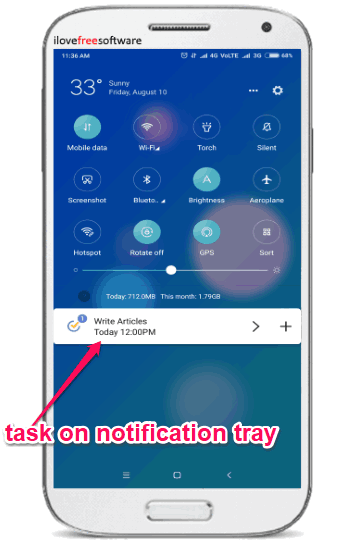
If you have created multiple tasks, then you can use the “Arrow” icon, which is visible on the task card on the notification tray, to see all of them one by one. Apart from that, you can also see a “+” icon on the task card using which you can create new tasks without opening the app. It will actually open a small popup where you can create tasks.
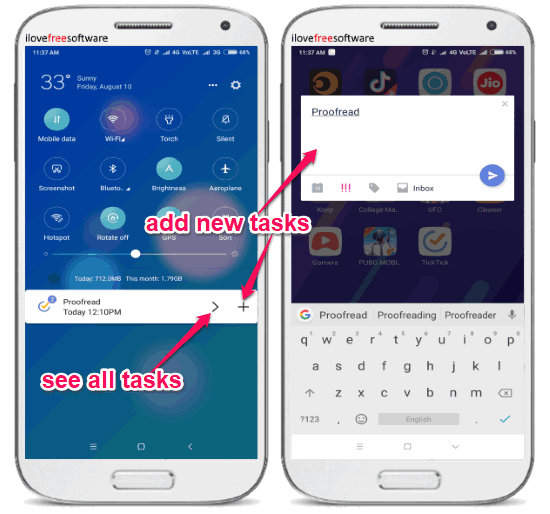
Now, remove a task from the notification tray, all you gotta do is select the task and tap on the task card. After that, it will open the “TickTick” app and you can simply check the small boxes associated with each task to mark it as complete. When you do that, the task will be automatically removed from the notification tray.
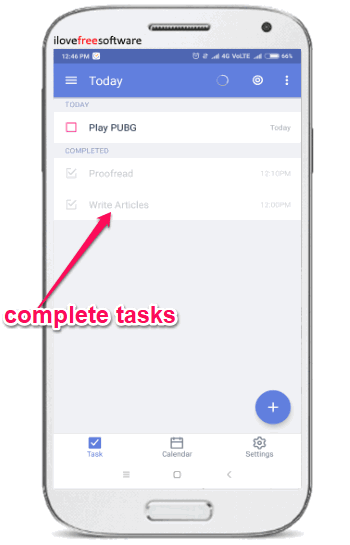
Closing Words:
So, if you don’t want to miss important tasks anymore, then start adding them to your Android notification tray. This will help you stay up to date with your tasks always. The “TickTick” app makes it quite easy for you to add tasks to your phone’s notification tray. That means whenever you slide the notification tray, the task will pop up in front of you and remind you to complete them.