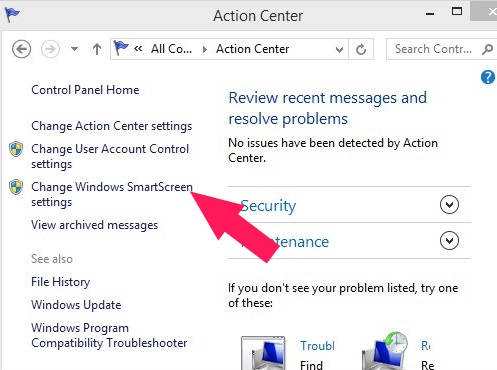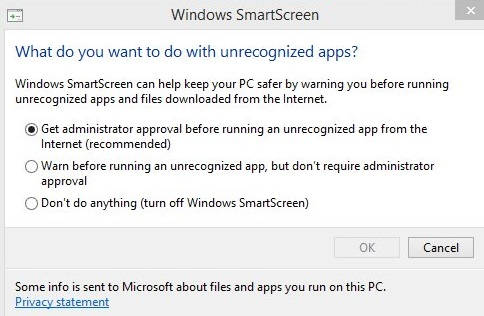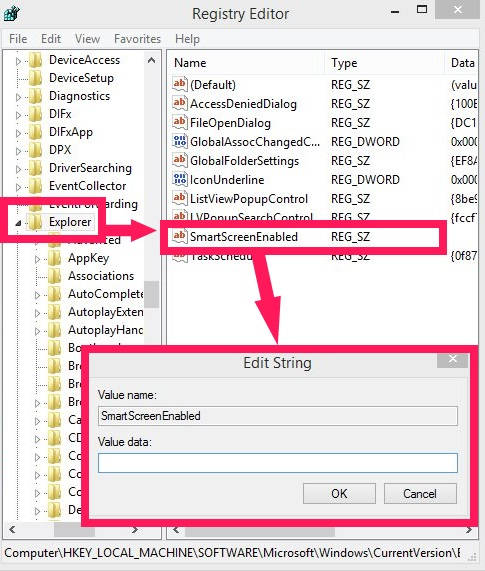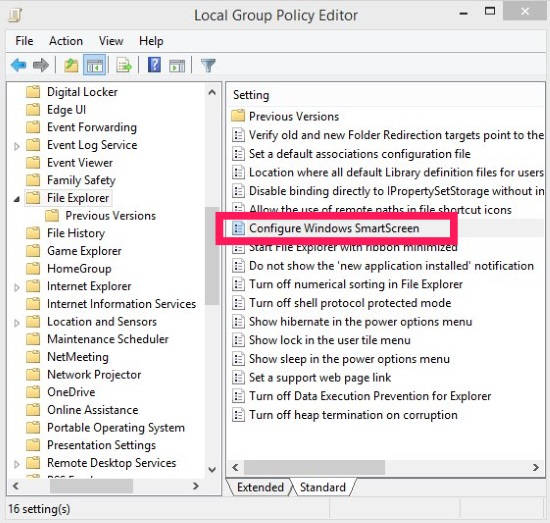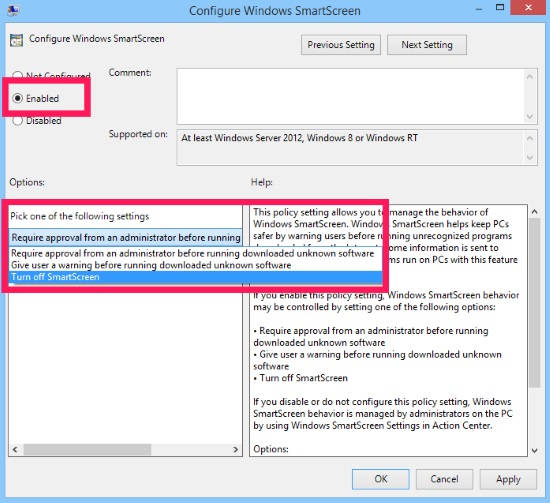Here is a short tutorial that explains how to turn off Windows SmartScreen in Windows 8. I will explain three different ways to turn off SmartScreen.
Windows SmartScreen helps to protect your Windows 8 by warning you before running any software that you have downloaded from internet. Windows SmartScreen is configured by three various settings:
- Require approval from an administrator before before running downloaded unknown software.
- Give user warning before running downloaded unknown software.
- Turn OFF SmartScreen.
By default, the Windows SmartScreen uses the first setting to help you keep your PC secure from unknown software.
However, you can change the settings of Windows SmartScreen as per your preference.
Method 1: Turn OFF Windows SmartScreen In Windows 8 Using Control Panel
To change the default settings of Windows SmartScreen using Control Panel, use following instructions:
Step 1: Open Control Panel (icon view). To open it, use Windows Key + X, and click on Control Panel option. It will open Control Panel. In Control Panel, click on Action Center.
Step 2: In Action Center, click on a link that says “Change Windows SmartScreen settings”.
Step 3: In new popped window, it will ask you to “What do you want to do with unrecognised apps”. It will give you three options as mentioned above. Click on any one as per your choice.
Then click on OK and close the settings.
Method 2: Turn OFF Windows SmartScreen In Windows 8 Using Registry Editor
Step 1: Open Run, and type regedit in the Run box. It will open Registry Editor.
Step 2: Navigate to the Explorer key, by using the following path:
HKEY_LOCAL_MACHINE\SOFTWARE\Microsoft\Windows\CurrentVersion\Explorer
Click on Explorer key.
Step 3: On the right panel, double click on the DWORD that says “SmartScreenEnabled”. Change its Value data to:
- RequireAdmin: Require approval from an administrator before before running downloaded unknown software.
- Prompt: Give user warning before running downloaded unknown software.
- Off: Turn OFF SmartScreen.
Change the Value data as per your preference. And close the editor.
Method 3: Turn OFF Windows SmartScreen In Windows 8 Using Group Policy
Step 1: Open Run, and type gpedit.msc in the Run box. It will open Group Policy Editor.
Step 2: In Group Policy Editor, navigate to File Explorer by using the following path:
Computer Configuration -> Administrative Templates -> Windows Components -> File Explorer
Click on File Explorer.
Step 3: In the right panel, you will find various settings. Double click on setting that says “Configure Windows SmartScreen”.
Step 4: In next window, click on Enabled, and then pick one settings as per your preference. Apply the changes and click on OK.
Also learn, 3 ways to disable User Account Control in Windows 8.