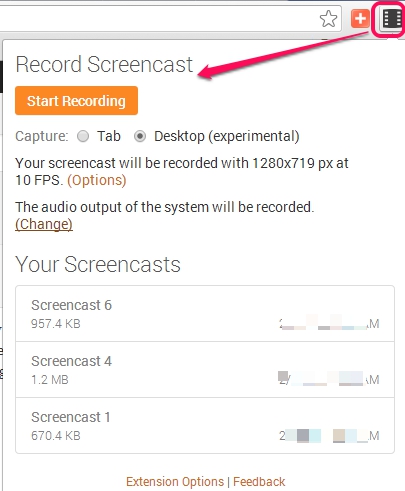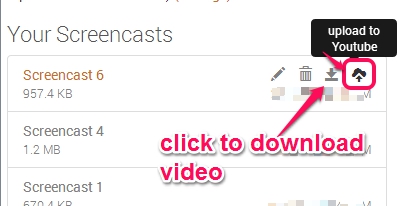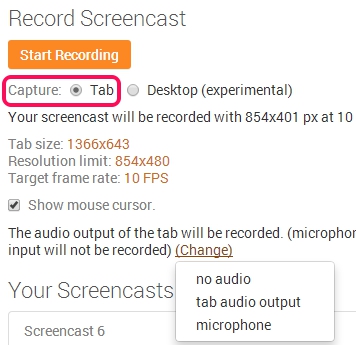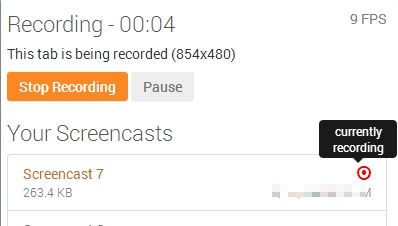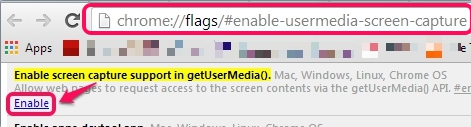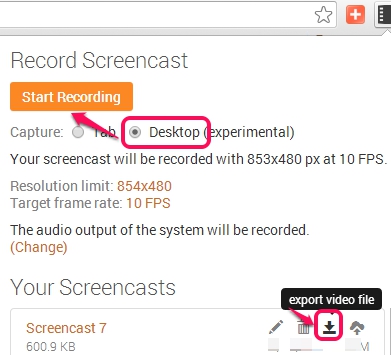Screencastify (beta) is a handy screen video recorder extension for Google Chrome that helps to record screen activity of any tab. You can record activities of current tab for tutorial purpose, to illustrate something, or for presentation purpose. Even more, it helps to record desktop screen, but some tweaks are needed by opening Chrome://flags window. While recording the desktop screen or Chrome tab, it also helps to record system audio or microphone audio.
Each recorded video will be of *.webm format that can be downloaded in a single click and can be played with any media player that supports webm format.
In above screenshot, extension icon of this screen video recorder is highlighted. Clicking on that icon opens a pop up window where you can use tab or desktop option to start recording screen.
We have also reviewed 4 Google Chrome screen capture extensions for you.
Key Features Present In This Free Screen Video Recorder Extension:
- A useful and completely free extension for Google Chrome to record tab screen or desktop screen.
- It can record system output audio too.
- You can download each recorded video and can even upload videos to YouTube.
- Before recording tab screen, you can set tab size, and frame rate (total number of frames per second) as well.
- Just few clicks are needed to record and save video.
How To Use This Screen Video Recorder Chrome Extension?
You need to install this free extension to your Chrome browser. It is 13.73 MB in size and you can use homepage link of Screencastify available at the end of this review. Install it to Google Chrome and its extension icon will be visible in top right corner. Clicking on this icon will open a pop up window where two main options are available. These are:
- Tab Option: Use this option if you want to record activities of a tab. Select this option, set tab size using preset sizes, frame rate for output video, and hit the Start Recording button. If you want, you can also record audio based on your requirement. A virtual mouse cursor is also displayed while recording the screen which also provides a click effect, whenever you will click. You can enable/disable mouse cursor as well.
There is no time to record tab screen so you can record till desired time. To finish the recording, click on Stop Recording button. At the bottom part of pop up window, your recording will be available which you can download to PC or can upload to YouTube.
- Desktop Option: It is an experimental option which you can use to record desktop screen with any preset size. But first you need to access ‘Chrome flags’ page on your Chrome browser and have to enable Screen capture support in getUser Media() option. You can access and enable this option using the address visible in screenshot below. If you think, it will make some unexpected changes to your browser, then I won’t recommend it to you. But during testing, it worked completely fine for me.
After enabling this option, you need to use Relaunch now button that will be available at the bottom of that page. Now, this screen video recorder will be able to record your desktop screen. Simply click its extension icon, set Desktop option, adjust screen size, frame rate, etc. and click on Start Recording button.
Conclusion:
Screencastify is quite useful as multiple times we feel need to record webpages as well as desktop screen. Both utilities are available in this extension, so it becomes more beneficial.