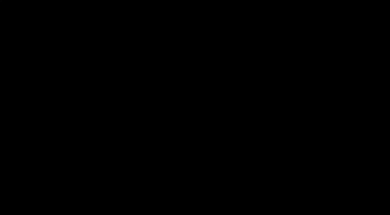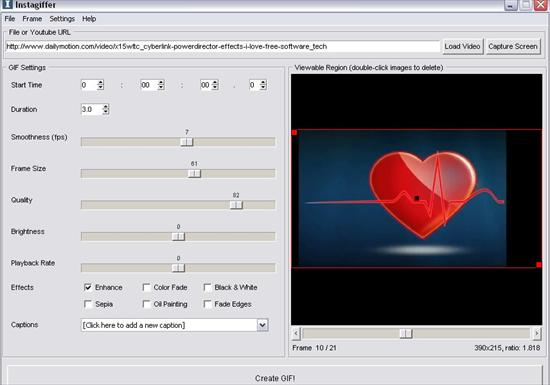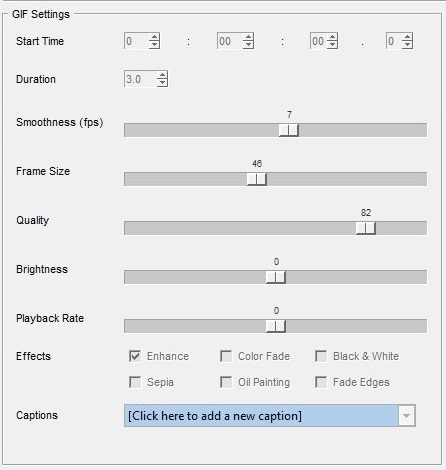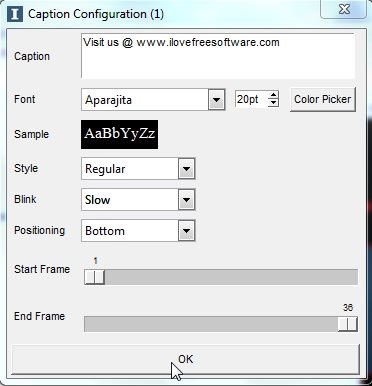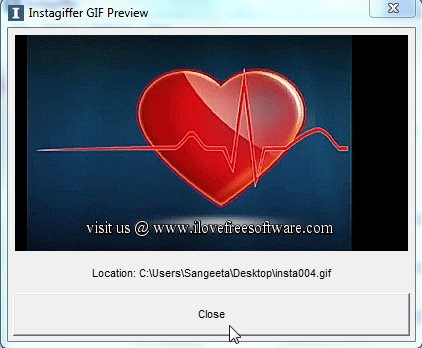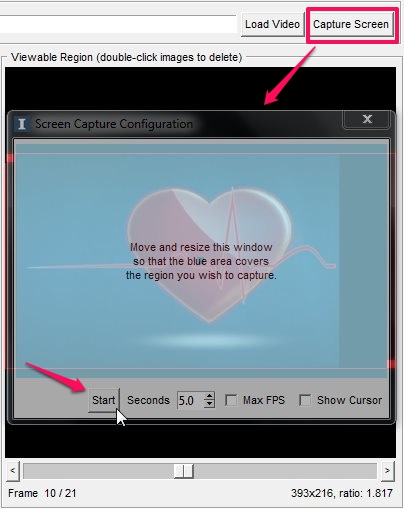Instagiffer is free GIF Creator that lets you create GIF animations from video files. It supports importing videos from many popular online video sites (like Dailymotion, Metacafe, Vimeo, etc.), as well as from local media. The videos can be added just by pasting the URL (in case of online video sites) or by browsing the video from the system. The added videos are then loaded by Instagiffer and processed further to create lightweight GIFs. The app provides some setting options to configure the start time and duration of the GIF animation, its smoothness (depending upon frame per second), output frame size, quality, brightness, and playback rate.
On top of that, many interesting effects and a custom caption text can be applied to these videos to personalize the output GIF animations. And you can also take continuous snapshots of the video frames using its in-built screen capture tool. That’s pretty much about what this handy GIF creator has in store for you. Wanna try? Download using the link given at the end.
Create GIF Animations using Instagiffer:
Instagiffer is quite handy and easy to use. Below you can see the main interface of this free GIF creator. Let’s see how you can create GIF animations from videos using Instagiffer.
Add video to the app:
As I mentioned in the beginning, adding videos to Instagiffer is pretty easy. For online videos, you just have to paste the URL of the specific video you want to convert (using context menu option of the text box). And for videos stored on your system, you can either paste the video path in the text box or click on Load button to browse and add the video. Now once you have added the video, it will be loaded automatically by Instagiffer. After that you can proceed to adjust the settings.
Customize Settings:
All the available setting options are present on the main interface of Instagiffer. Here, you can set the start time of the GIF (in hour, min, sec, and hundredth sec), and the total duration of the output GIF (in seconds). These options can be adjusted using up/down buttons. As soon as you set the GIF duration, the preview window (on the right side of Settings panel) would be updated with the included frames, which you can scroll to test check the output GIF. For other options, including smoothness, frame size, quality, brightness, and playback rate, you can use handy sliders.
By default, Instagiffer sets automatic values for these settings for your convenience, but these can easily be edited to fine tune the output GIF.
Add Caption and Effects (Optional):
The last two settings offers you to apply effects, like Oil painting, Sepia, and Fade Edges, and add caption to the GIF going to be created. To add an effect simply click on the check box against its entry, and to add a custom caption, click on the Captions drop down and then double click on the drop down entry that appears. This will open a window to adjust caption configurations; have a look on the screenshot below.
Process Video:
Finally, clicking on the Create GIF! button would generate the desired animated GIF. Once the file is created, it will be shown to you in a small previewer window. You can open and view these GIF animations in any GIF Viewer application.
Capture Snapshots from the video:
As I said, Instagiffer also allows you to take snapshots from the video using its Screen Capture tool, which can be accessed by pressing the Capture Screen button present besides the Load Video button. As soon as you click on this button, a window would open up asking you to select the area you want to capture by resizing the window on screen. Pressing Start on this window would begin a countdown after which Instagiffer starts capturing the snapshots. You can view these snapshots by choosing View Images in Explorer option from the Frame menu.
Key Features of Instagiffer:
- Freeware to create GIF animations from videos.
- Support for all popular video file formats.
- Direct support for online videos.
- Multiple configurable settings to create optimized GIFs.
- Apply effects, add captions to GIFs.
- Capture snapshots from videos.
- Previewer windows.
- Import/export frames.
- Handy, fast, and lightweight.
- Simple UI.
Also check out this exciting freeware we have reviewed that lets you record your screen into a GIF animation.
The Final Verdict:
Instagiffer is for no doubt, an easy solution for creating lightweight GIF animations from video files. It offers pretty cool effects, snapshot facility, as well the ability to add formatted captions to the GIFs, which is quite impressive. It has got everything you expect from a good GIF creator. So go ahead, get it free, and give it a try.