This tutorial details how to selectively manage location access for modern apps in Windows 10. One of the most important reasons that make Windows 10 probably the most exciting Windows release ever, is the level of customization that it offers the users. The Start Screen (or the Start Menu, if you dig that), modern style apps etc., can be heavily personalized according to your taste to make Windows 10 truly yours.
Apart from that, there are many system services that keep on running in the background and help in taking the personalized user experience even further. One such basic feature is Location Services. Primarily used by modern apps, location access helps Windows 10 provide you real-time information such as news, weather alerts etc. relevant to your region.
In one of my previous articles, I explained how you can turn off location services in Windows 10, if you consider that a bit of a privacy issue. However, doing that disable location access in its entirety, so that no app or system service can access it. But what if you want to leave it turned on for a few essential apps, whose inherent nature requires access to your location?
Looks like today’s your lucky day, as you can enable/disable location access for apps on an individual basis. Sounds interesting? Let’s see how.
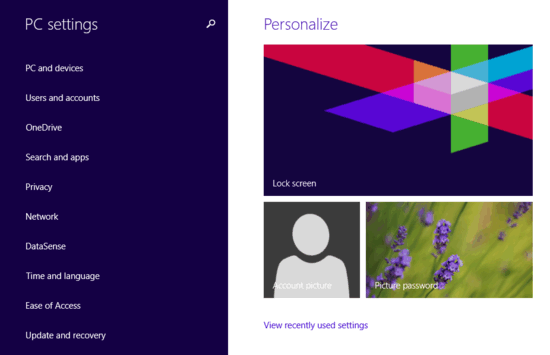
How To Selectively Manage Location Access For Modern Apps In Windows 10?
Enabling or Disabling location access for individual apps is a pretty simple affair. However, for this to work, location services need to be enabled. Here’s a little illustrative walkthrough, explaining how to get things going:
Step 1: Open up the modern UI PC Settings app, that shows all major system tweaks, click on Privacy.
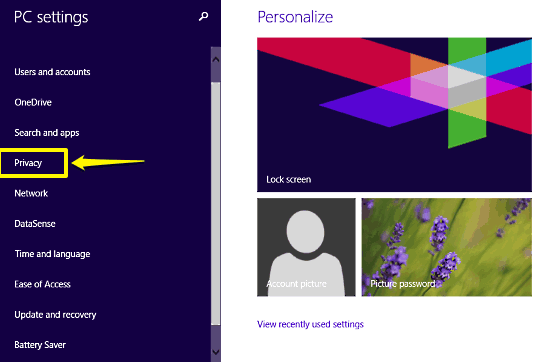
Step 2: A couple of Privacy related options should now show up in the left. Click on Location, and move over to the right section. Under the Let these apps use my location, you’ll see a listing of all the modern apps that can access your location. To enable/disable location access for an app, simply toggle the virtual switch corresponding it to On/Off. Here’s a screenshot:
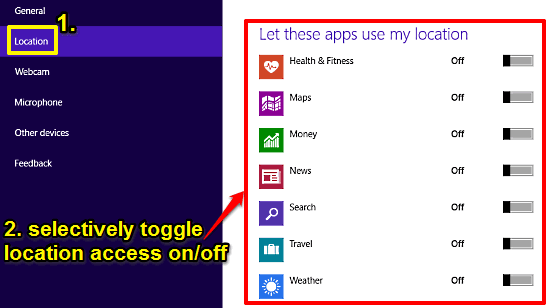
Also See: Change The Number Of Recent Items Displayed In Jump Lists In Windows 10
Concluding Words
Location access is one feature that’s required for making the Windows 10 user experience a truly personalized one. However, even if you want to turn it off because of privacy concerns, the ability to selectively enable/disable location access for apps makes sure you’re in total control of how the apps use your location. Try it out, I’m sure you’ll love it.