This tutorial details how to hide empty removable disk drives in Windows 10. We all use our computers to accomplish a variety of tasks. From office and school projects, to media consumption and production, the uses for modern day computers are as varied as their users themselves. As such, our systems differ from each other in terms of hardware, software, and even UI customization.
But there are some key options and configurations that essentially remain the same across multiple computers, regardless of their usage patterns. One of them is the division of the hard disk into a couple of disk drives (or partitions). In addition, we also hook up peripheral storage devices (e.g. card readers) to our computers on a near daily basis.
But how many times has it happened, that you don’t have a memory card plugged into the card reader, but its five different logical drives (for different card formats, in case of a universal card reader) keep on showing in Windows Explorer. Quite a clutter, don’t you think?
Thankfully, you can easily hide those empty removable disk drives in Windows 10, so that they show up only when in use. Sounds interesting? Let’s see how you can hide empty removable disk drives in Windows 10.
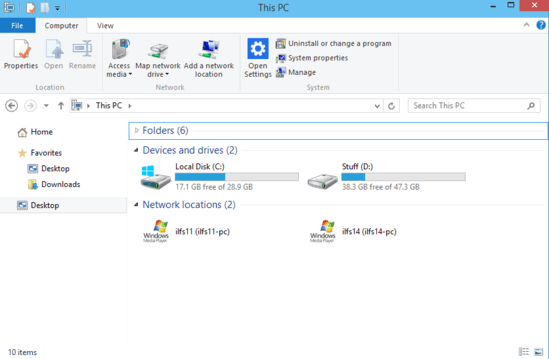
How To Hide Empty Removable Disk Drives In Windows 10?
Making the empty (or unused) removable disk drives vanish from view in Windows 10 is actually ridiculously simple. Here’s a detailed illustrative walkthrough, more than enough to get things rolling. Read on, fellas:
Step 1: Launch Windows Explorer, and head over to the Ribbon Menu. Click on the View tab, and hit the Options button to bring up the Folder Options dialog box.
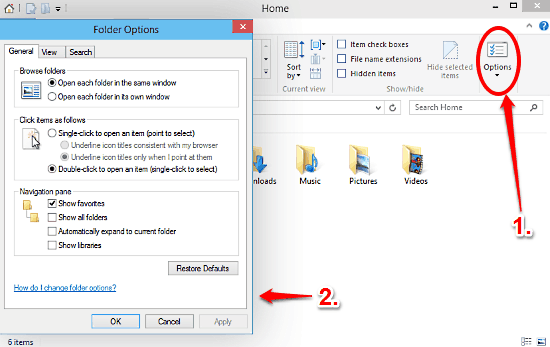
Step 2: As you probably already know, the Folder Options dialog box sports a tabbed interface. Click on the View tab, and under the Advanced settings subsection, click the checkbox against the Hide empty drives option. Also, make sure that the option to show hidden files, folders, or drives is disabled. Click Apply, followed by OK. Take a look at the screenshot below:
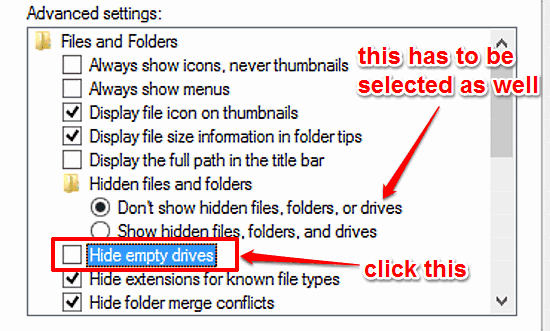
That’s it. No more gazing at a whole list of unused and empty disk drives. How cool is that?
Check Also: Delete Resource Usage History Of Modern Apps In Windows 10
Conclusion
The ability to hide empty and unused removable disk drive from showing up in Windows Explorer is a small but really handy feature. Simple and practical, it can save you both the unnecessary frustration of mistakenly accessing empty peripheral device slots, as well as the time taken by the OS to query the unused removable disk drives. Give it a try, you’ll love it.