This tutorial covers how to turn off download save prompt in Microsoft Edge. There are two native ways in Windows 10 to disable download save prompt in Microsoft Edge. Once this feature is disabled, whenever you try to download a file, it will download automatically to the default download location or custom location set by you.
By default, when you try to download a file, Microsoft Edge prompts you to select what should be done for that file. You can either select Save option, Save As option to select a folder for download, or Cancel the download. However, when you have turned off download save prompt in Microsoft Edge, these options aren’t visible and downloading will start in the default folder. I have turned off download save prompt in Microsoft Edge by accessing advanced settings and Registry Editor. You can check both the methods.
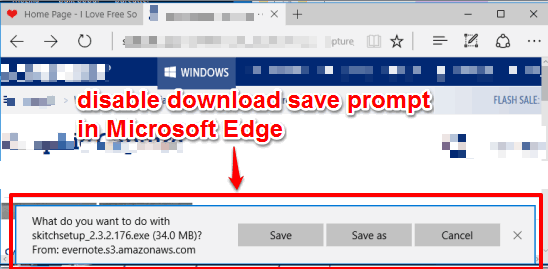
Method 1: How to Turn Off Download Save Prompt In Microsoft Edge?
Step 1: Launch Microsoft Edge browser on your Windows 10 PC.
Step 2: Click the three horizontal dots icon (or More icon) to open Options pop-up and tap on Settings option in that pop-up.
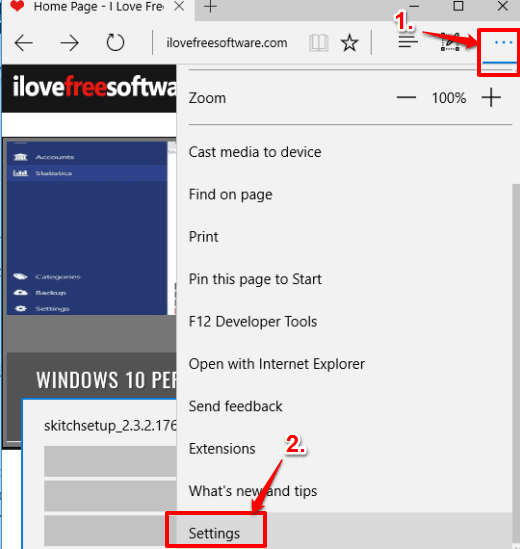
Step 3: After clicking Settings, scroll down to find View advanced settings button. Click on it.
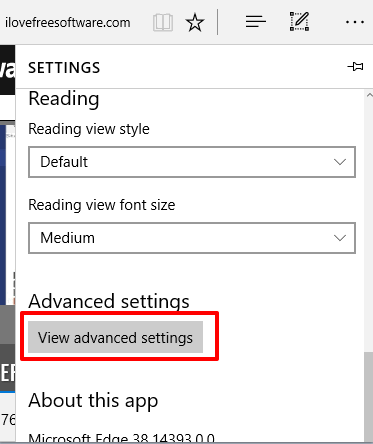
Step 4: Now under Advanced settings, you will find multiple sections and every single section has some options. You have to go to Downloads section. There you will see “Ask me what to do with each download” option. This is the option which prompts you to select what should be done for the file that you want to download. This option is turned on by default. You need to turn off this button.
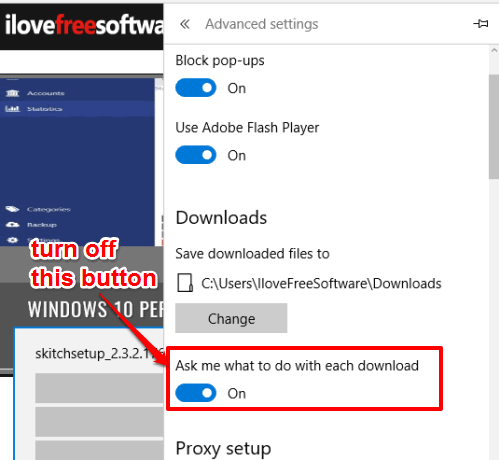
That’s it! Now the next time you download a file using Microsoft Edge, it will start downloading to the default destination folder.
You can later turn on that “Ask me what to do….. ” option anytime to re-enable download save prompt in Microsoft Edge.
Method 2: How To Disable Download Save Prompt In Microsoft Edge Using Windows 10 Registry?
Step 1: You can use Run Command or Search Box to open Registry Editor. Type regedit in Search or Run command and press Enter to open Registry Editor.
Step 2: Explorer Registry to find Storage key. You need to expand HKEY_CURRENT_USER root key, then expand SOFTWARE key → Classes → Local Settings → Software → Microsoft → Windows → Current Version → AppContainer → Storage.
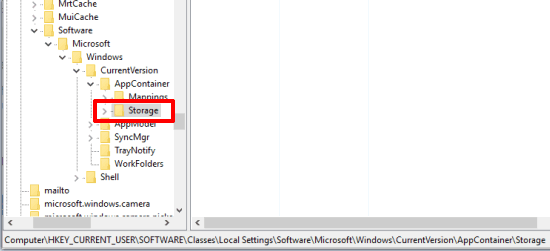
Step 3: After accessing Storage key, expand it to find microsoft.microsoftedge_8wekyb3d8bbwe → MicrosoftEdge → Download.
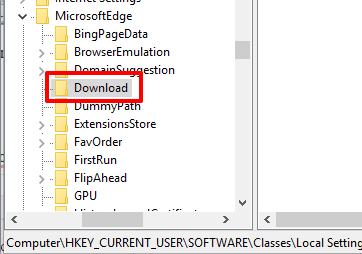
Step 4: Download key contains a EnableSavePrompt DWORD value. Its value data is set to ‘1’ by default. This means that when you will try to download a file, it will open download prompt. Turn off this value by double-clicking on it and then adding ‘0’ in its value data.
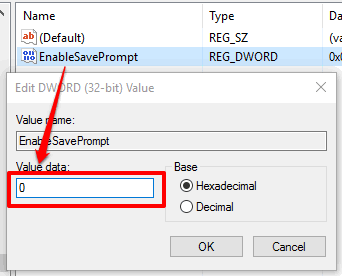
Now when you will download a file, it will start downloading directly. To enable download prompt again, you can again add ‘1’ in the value data of EnableSavePrompt DWORD value.
You can also learn to Change Default Download Folder For Microsoft Edge and Turn Off Pop-Up Notifications of Microsoft Edge.
The Verdict:
Download save prompt in Microsoft Edge is a good feature. However, when you have already set the download location and pretty sure that you want to save each individual file in that download folder, then it is good to disable download save prompt in Microsoft Edge. And for that, these two methods are quite helpful. I will suggest you try method 1 because it is very simple.