Zoho Notebook is a free note taking Android app and a perfect alternative to Evernote to jot down notes with ease. It lets you create notebooks and then add as many notes as you want to them. The notes which you add are known as note cards (as they call them in the app).
Zoho is working on making it a strong, and better alternative to Evernote. They already have apps out for Android and iPhone, and working on other platforms too. Also, the free version lets you sync notes with as many devices as you want, as against Evernote that is limited to 2 devices in free versions.
Zoho Notebook offers 4 different kinds of note cards: Text Cards, Photo Cards, Audio Cards, and Checklist Cards. That means apart from adding text notes you will also be able to add photos, checklists, and audio recordings to the notebooks.
It offers various handcrafted and pre-designed covers for the notebooks which you can add while creating new notebooks. Unlike other note-taking apps for Android, Zoho Notebook can be used to create audio notes and checklists for all your to-dos. After adding all the note cards, it lets you group them by pinching and dragging them to each other.
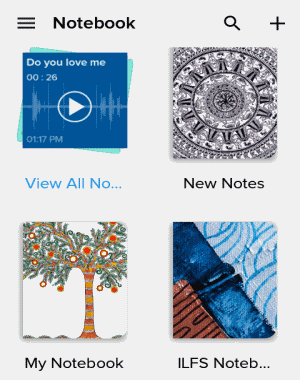
How to Use Zoho Notebook on Android to Create Notebooks:
Step 1: When you open the app for the first time, it will ask you to sign in using your Zoho credentials. After that, the main screen of the app will open up where it will ask you to create your first notebook by selecting a pre-designed cover and entering the notebook name. In the same manner, you can create as many notebooks as you want by tapping the “+” button on the main screen.
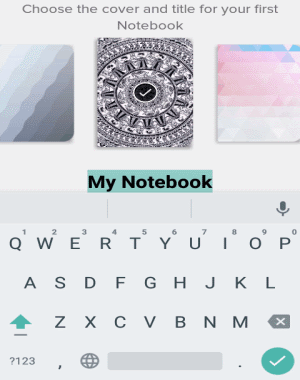
Step 2: Once the notebook is created, simply tap on it to open it up and start adding note cards. After opening a notebook, you’ll be able to see 4 different icons at the bottom of the screen, which can be used to add note cards.
![]()
How to Add Note Cards:
Step 1: To add text cards, simply tap on the first icon i.e. the “Pencil” icon and then the text editor will open up. Now, give a name to the card and type anything you want in the note and then tap the “Back Arrow” button to save it in the notebook.
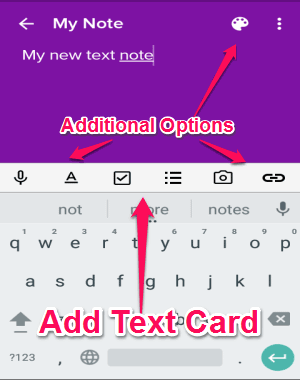
Step 2: Apart from typing text, it also lets you use some additional options like change text card color, make the text bold/italic, insert bullet/numbered lists, etc.
How to Add Audio Cards:
Step 1: The next icon will be the “Recording” icon which you can use to add audio cards. After you select the “Recording” icon, the audio recorder will open up with a “Play” button at the center. Simply tap the button and start speaking out anything you want to record.
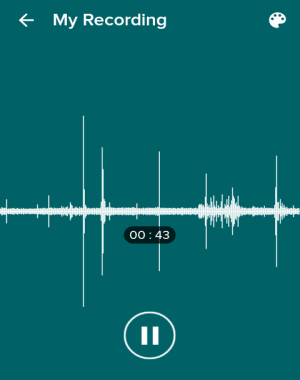
Step 2: When you’re done, go ahead and press the “Back Arrow” icon to save the audio card. If you want, you can also change the default color of the audio card by pressing the “Color Plate” icon and also give a name to the recording.
How to Add Photo Cards:
Step 1: The third icon which you’ll see at the bottom of any notebook is for adding photo cards, and when you tap it the built-in camera will open up.
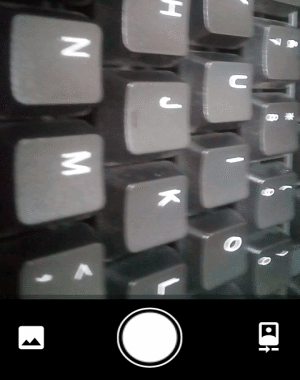
Step 2: You can use the built-in camera to either capture new photos or import the existing ones from your camera roll. After selecting a photo or capturing one, simply tap “Done” and it will be added automatically in the notebook.
How to Add Checklist Cards:
Step 6: Now, the last and my favorite option of Zoho Notebook is that it lets you add checklist cards to the notebooks with all your to-dos. To start creating a checklist card, simply select the “Checklist” icon at the bottom of the screen and start listing all your to-dos.
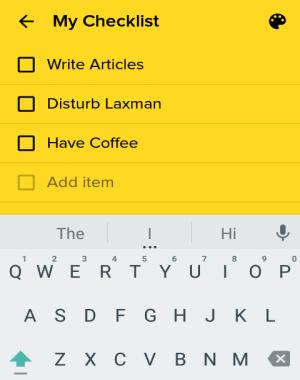
Step 2: You create as many checklist items as you want in a single checklist card.
In the same manner, you can add unlimited text, audio, photo, and checklist cards in a single notebook. All your added note cards will be visible inside the notebook and you can group them by simply pinching then together (two at a time). After grouping them, you can flick through them as you normally flick notebook pages.
My Final Verdict:
Zoho Notebook is a very useful app for Android as you can use it to jot down notes and add them to separate notebooks. Apart from simple text cards, you can also add audio cards, photo cards, and checklists cards to the notebooks. You can easily organize and group note cards and access them by flicking your finger over the stack.