This article takes you through a simple tutorial on how to automatically change Power Plan based on CPU load.
Windows has built-in power schemes to manage CPU usage and conserve power. By default, there are three Power Plans in Windows; Battery Saver, Balanced, and Performance. You can also create custom power plans as well. But, the problem is, whenever there is a need of changing a power plan, you have to manually switch these plans. For example, if your active Power Plan is Performance, but, the CPU is in an idle state, it will still stay in the Performance plan no matter what.
This article covers a free software that can automatically switch Power Plans based on CPU load. With this software, you can set default Power Plans for low power scheme and high power scheme. Then, you can set the CPU load percentage for each scheme. After that, whenever the CPU usage goes below or above the percentage, this software will automatically switch to low power scheme or high power scheme respectively.
Also read: How to Disable Adaptive Brightness in Windows 10
How To Automatically Change Power Plan Based on CPU Load?
GiMeSapce Power Control is a free power scheme management software for Windows. It is small in size, taking around 1.32 MB when installed. Despite being small in size, it packs some really powerful features to manage power consumption on Windows.
First, this software asks you to select a low power scheme and a high power scheme for the computer. In these power scheme options, you have to select a Windows Power Plan for each mode. In case Windows default Power Plans do not fit with your workflow, you can create a Custom Power Plan and choose that one.
After selecting the power schemes, you can set the CPU load percentage for each power scheme. This software constantly monitors the CPU usage without affecting the CPU load itself. Whenever it finds the CPU load below the low power scheme percentage, it automatically switches to the lower power scheme. And, when it finds the CPU load above the high power scheme, it automatically switches to the high power scheme.
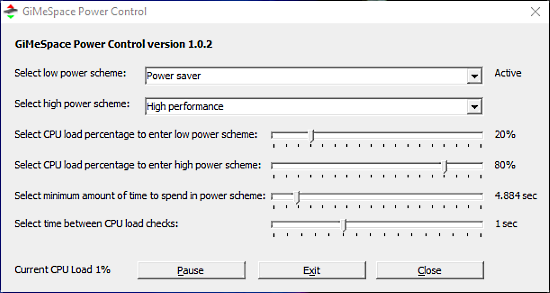
Let’s say, you set the low power scheme percentage to 20% and high power scheme percentage to 80%. If your computer is in the low power scheme, it will only switch to the high power scheme when the CPU load rises above 80%. It will stay in the low power scheme until 79%. The same holds in the case of high power scheme as well.
To demonstrate this, I select the Power Saver plan for the low power scheme and High Performance plan for the high power scheme. And, I set the lower power scheme percentage to 30% and high power scheme percentage to 60%. This software constantly checks the CPU load and you can also change the time interval between CPU load checks. When my CPU was on idle with a 1% load, the active power scheme was Power Saver.
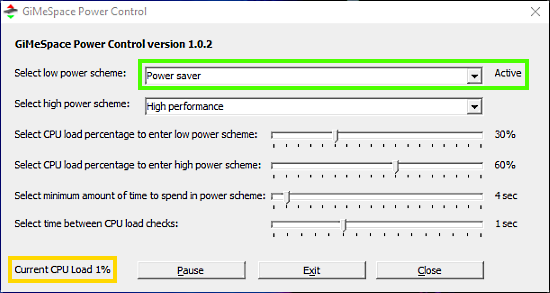
As soon as I started some CPU hungry tasks, the CPU usages spiked to 66% and this software almost instantly switched to the high power scheme i.e. High Performance. Moreover, you can also set the minimum time required to spend in a power scheme in order to avoid too much power scheme switching.
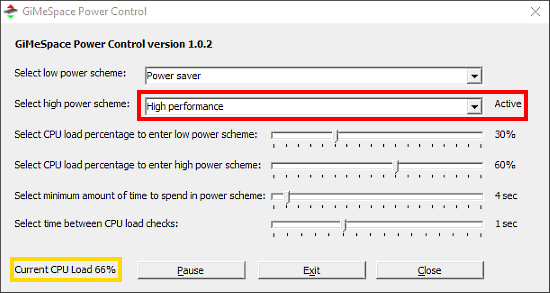
If you want to manually switch the power scheme, you can do that from the system tray. Simply click the GiMeSpace Power Control icon to switch between the low and high power scheme. In low power scheme, it shows you a green color down-sided arrowhead at the bottom of the icon. And, in the case of the high power scheme, it shows you a red color up-sided arrowhead at the top of the icon.
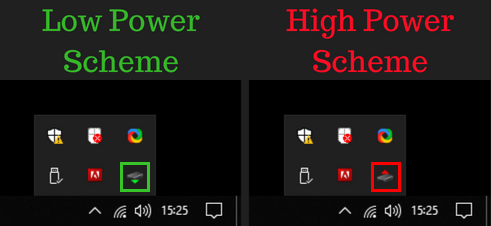
You can download this software from here.
Closing Words:
GiMiSpace Power Control is a must-have system utility if your workflow involves drastic CPU load changes. It provides the performance on demand meanwhile saves the power when you don’t need performance.